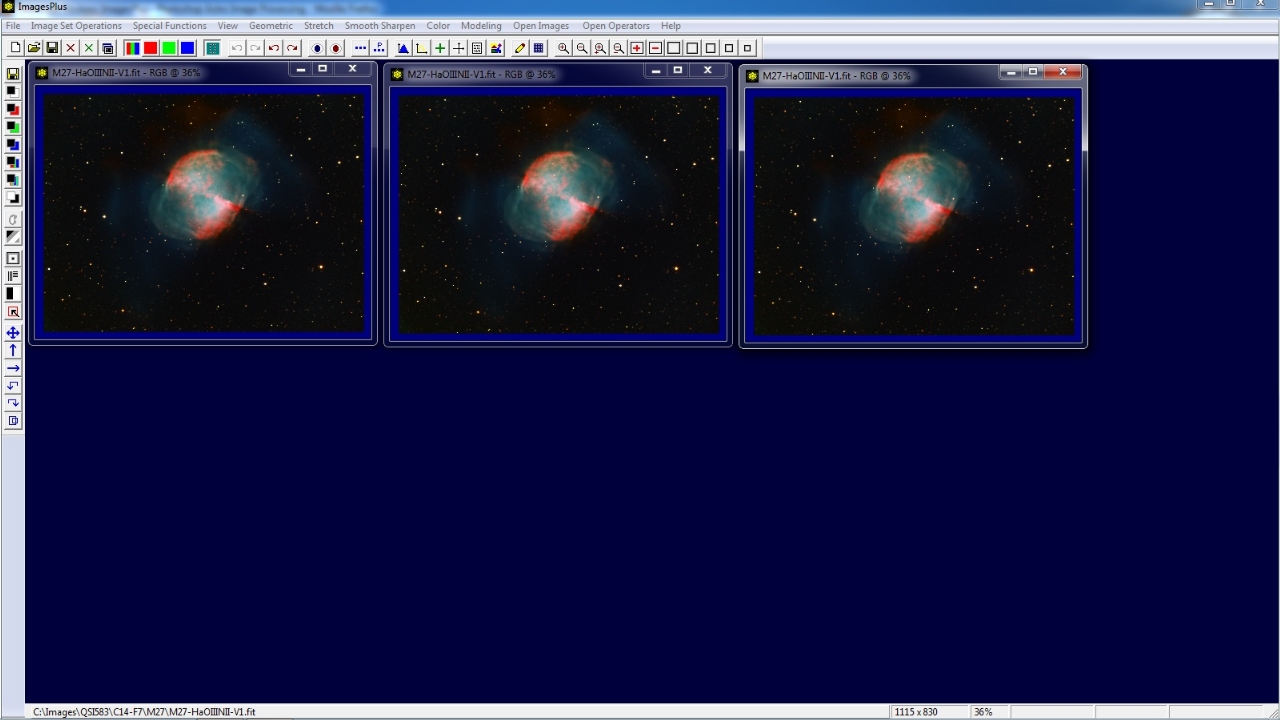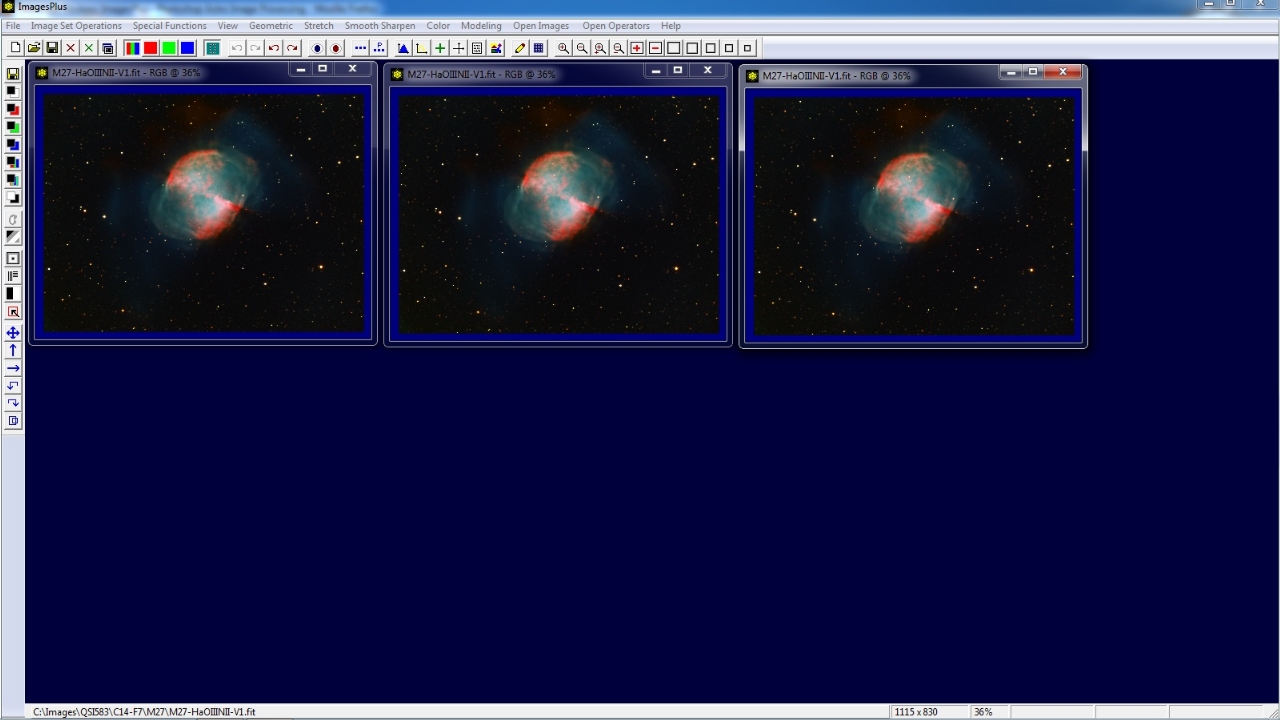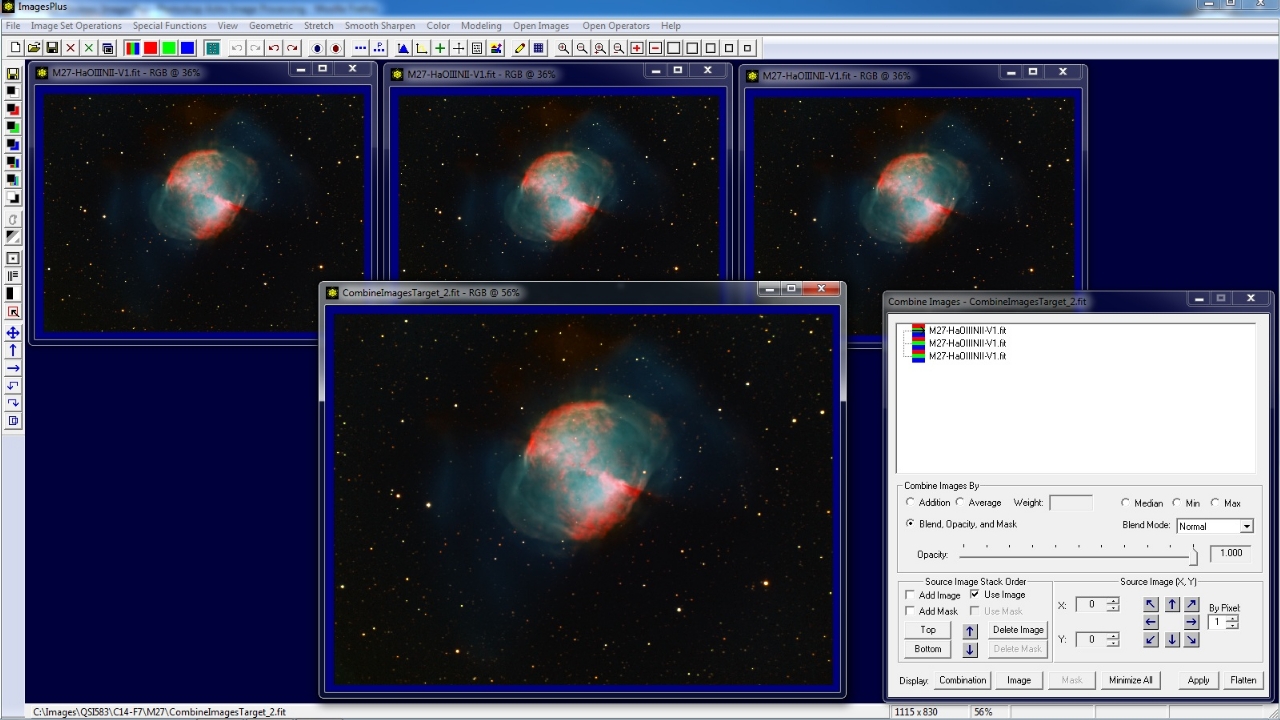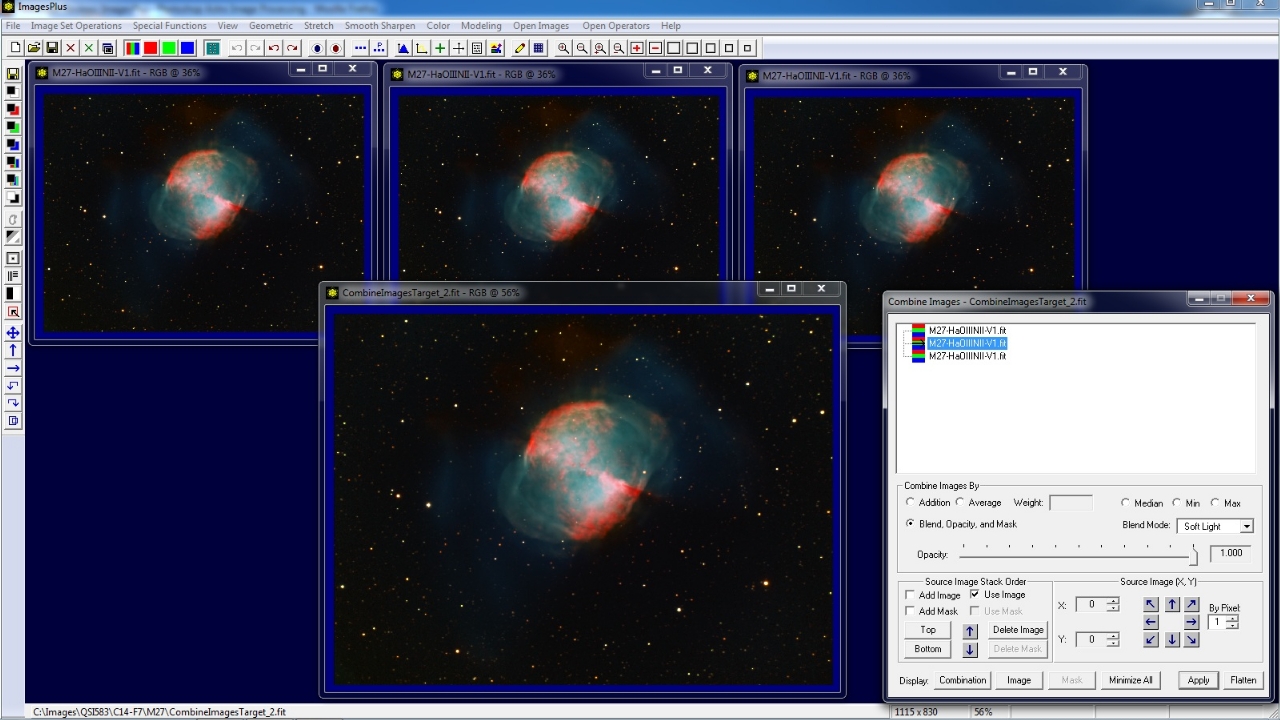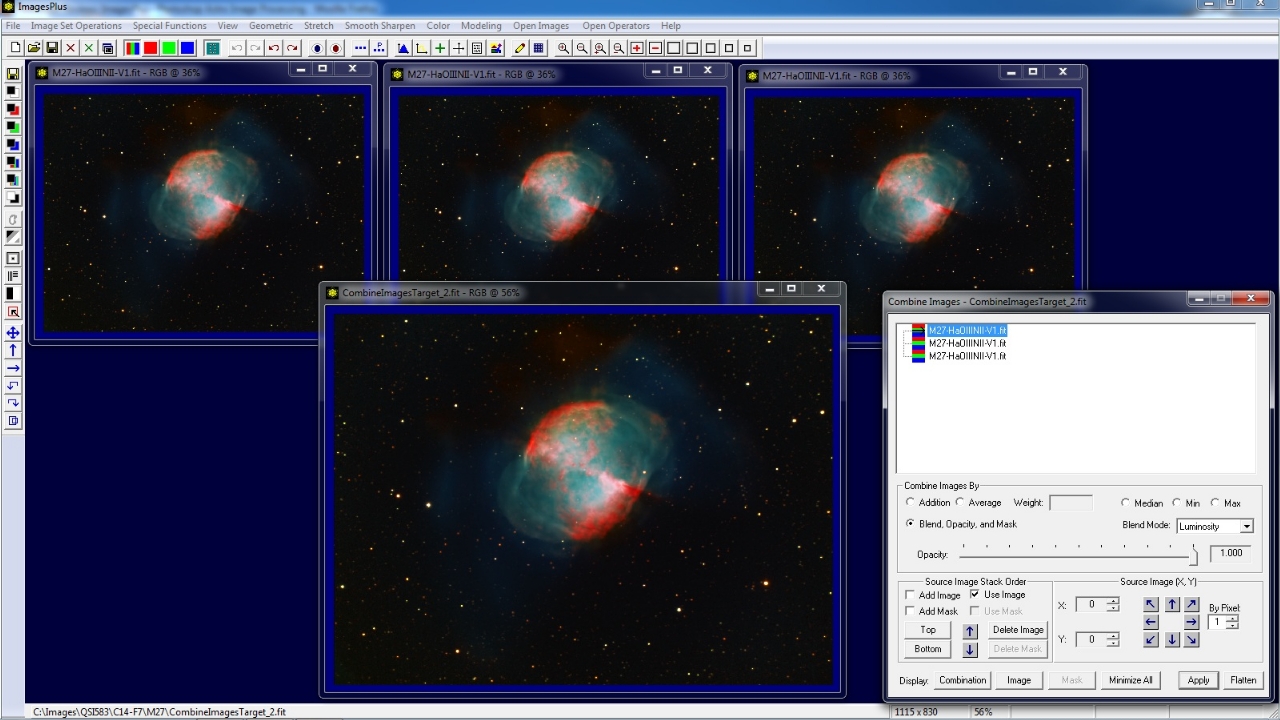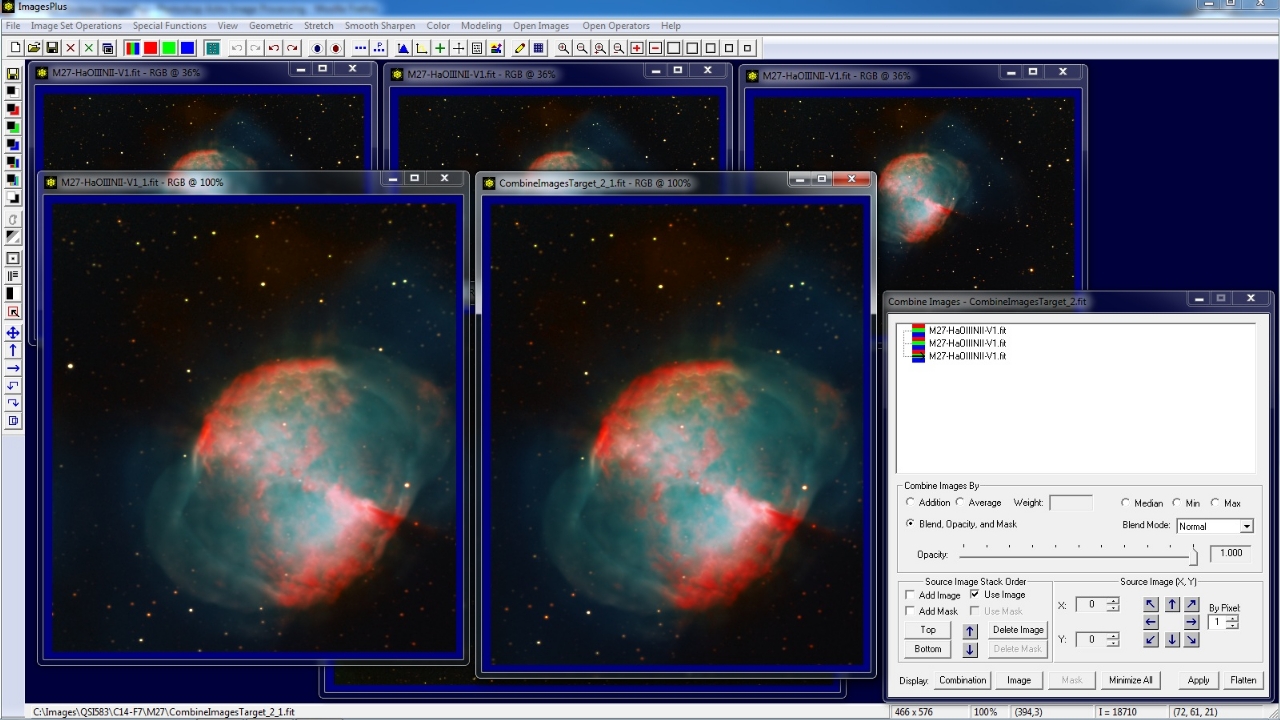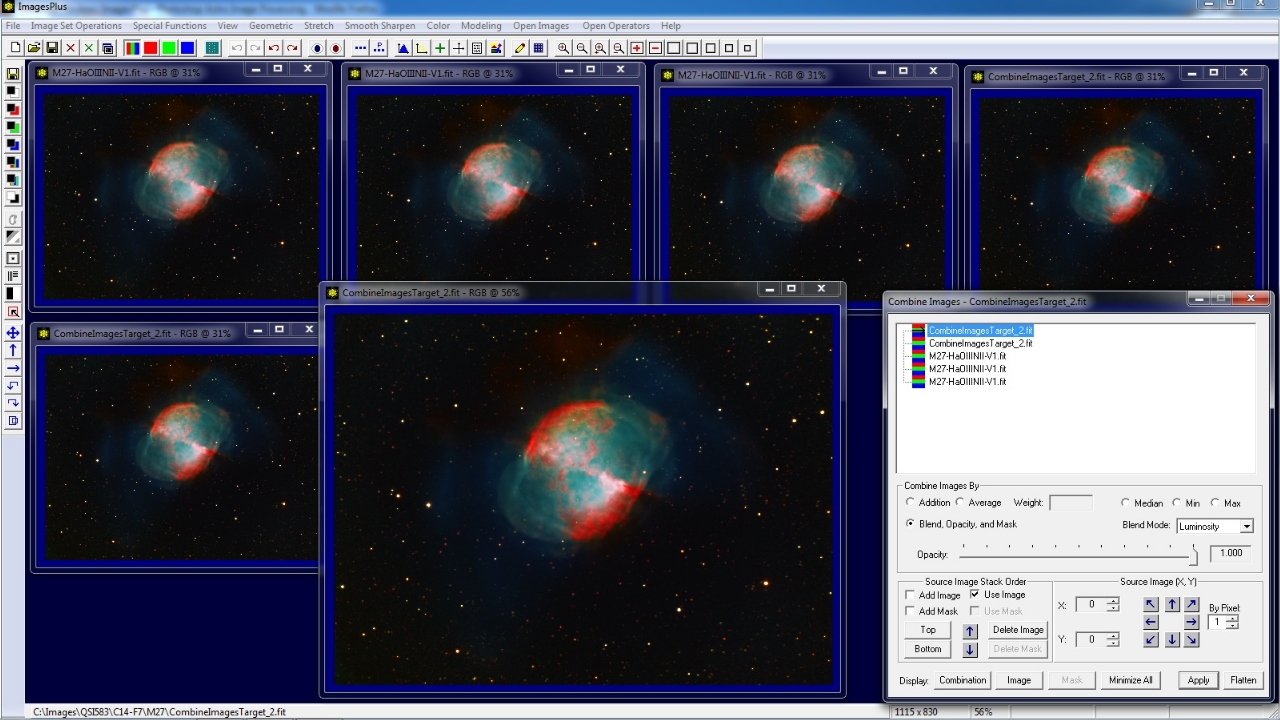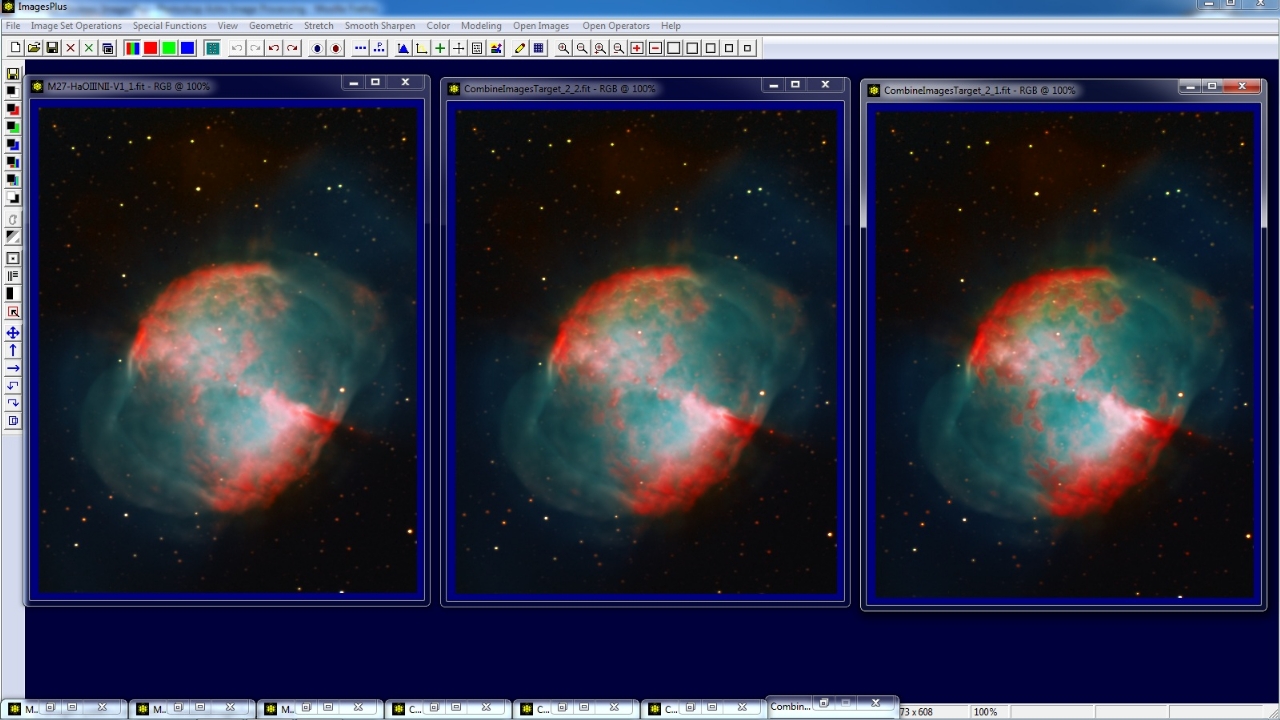Saturation Layers - Increase Color Saturation Without Noise
Combine Image & Mosaic layers can be used to increase saturation without increasing noise.
Step 1) Open and Duplicate Image
Open the image then use the (...) Duplicate Image at 100% button on the top horizontal toolbar to make two copies of the image.
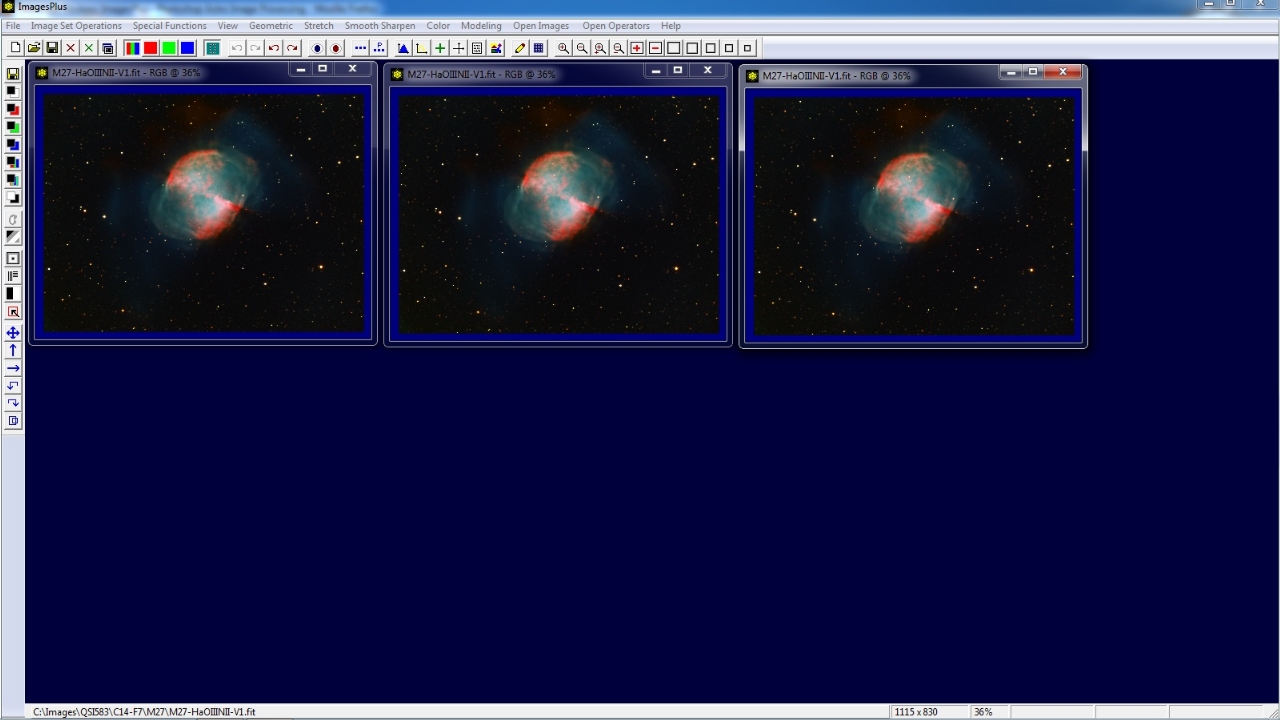 |
Step 2) Setup Image Layers
Use the Special Functions | Combine Images & Mosaic Using | Blend Mode, Opacity, and Mask menu option to layer the three images.
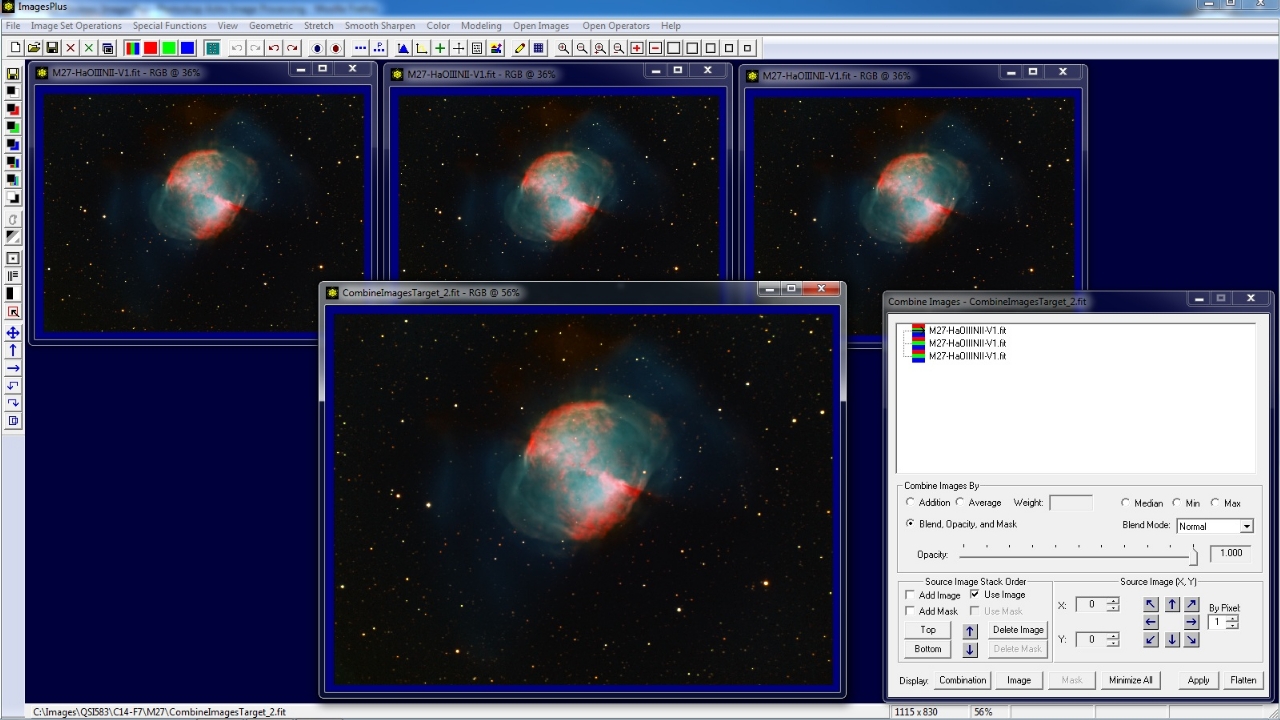 |
Step 3) Set Middle layer to Soft Light Blend Mode
On Combine Images left click on the middle image in the layer tree to select it then set Soft Light blend mode.
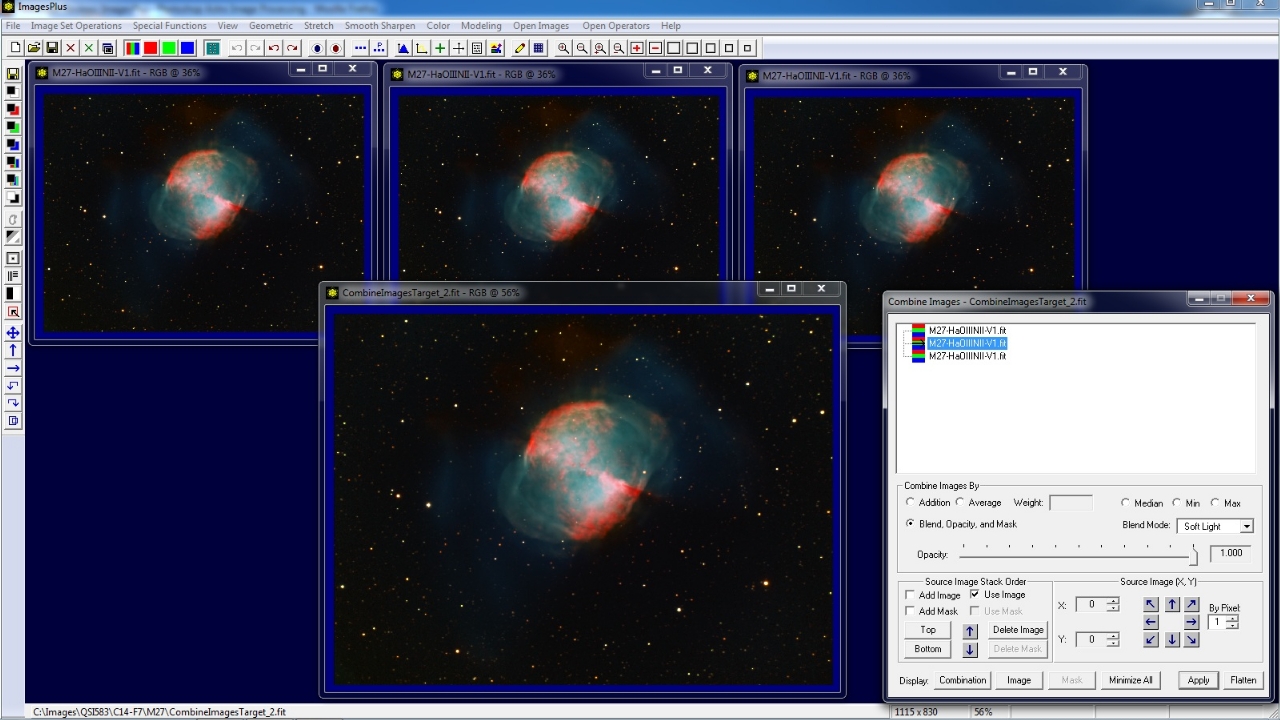 |
Step 4) Set Top Layer to Luminosity Blend Mode
On Combine Images left click on the top image in the layer tree to select it then set Luminosity blend mode. Adjust opacity of the top or middle layer to fine tune the saturation increase.
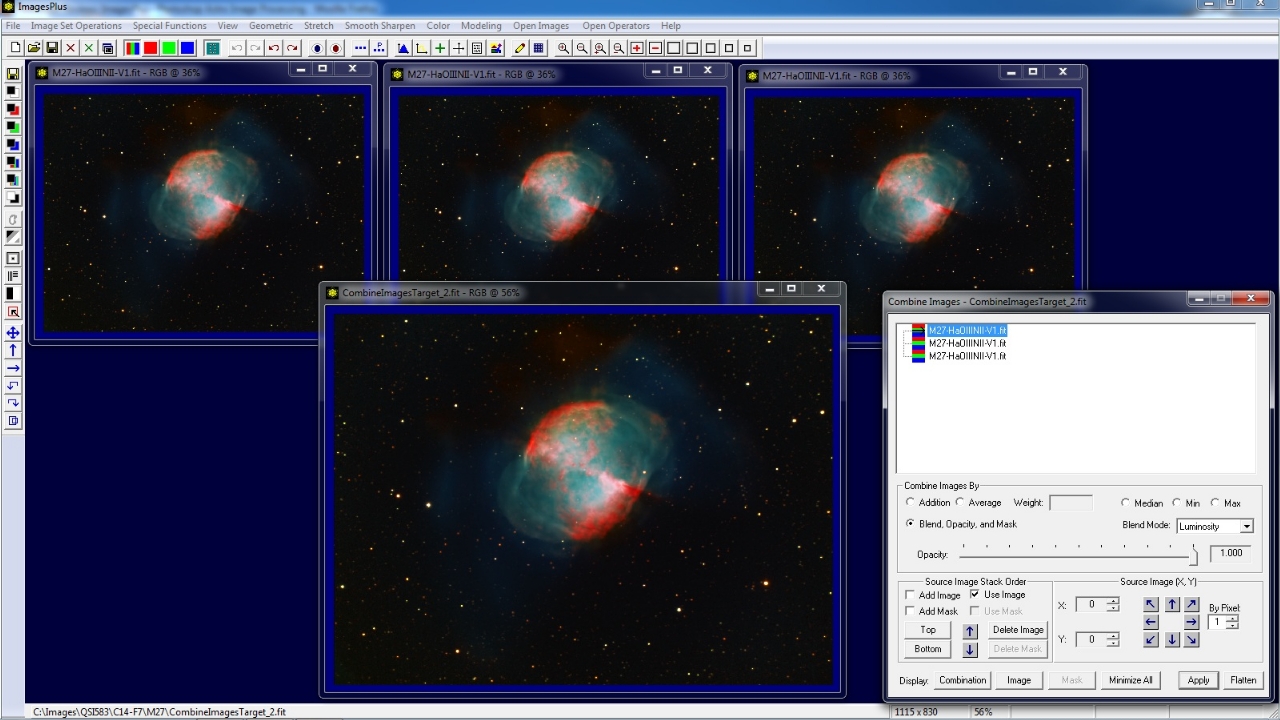 |
Step 5) Compare Initial Image With Saturation Increase Image
Initial image is shown on left with saturation increase image on right.
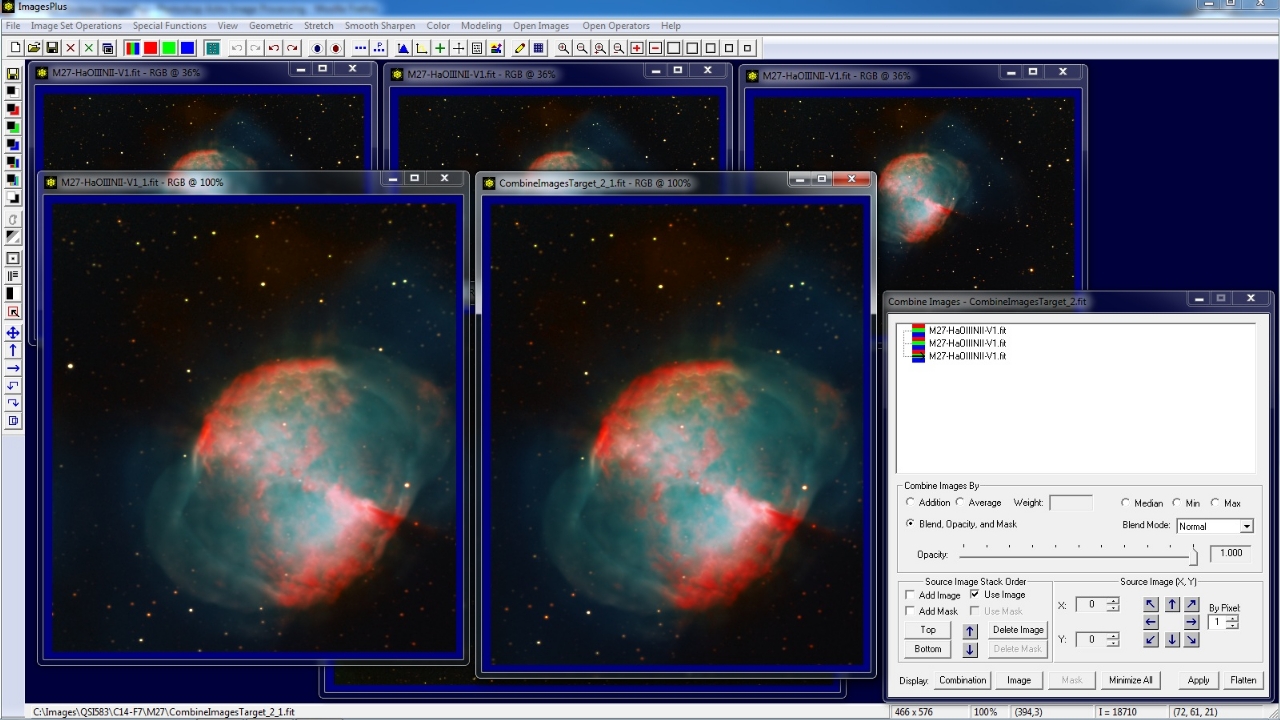 |
Step 6) Repeat Saturation Increase If Necessary
Use the Duplicate Image At 100% toolbar button to make two copies of the satiuration increased combination image.
On Combine Images check the Add Image box then left click on the duplicate combination images to add them to the top of the layer tree. Set the second from the top image layer to Soft Light blend mode
and set the top image layer to Luminisity blend mode. The combination image is updated with a second saturation increase. Adjust opacity of any layer to fine tune the saturation increase.
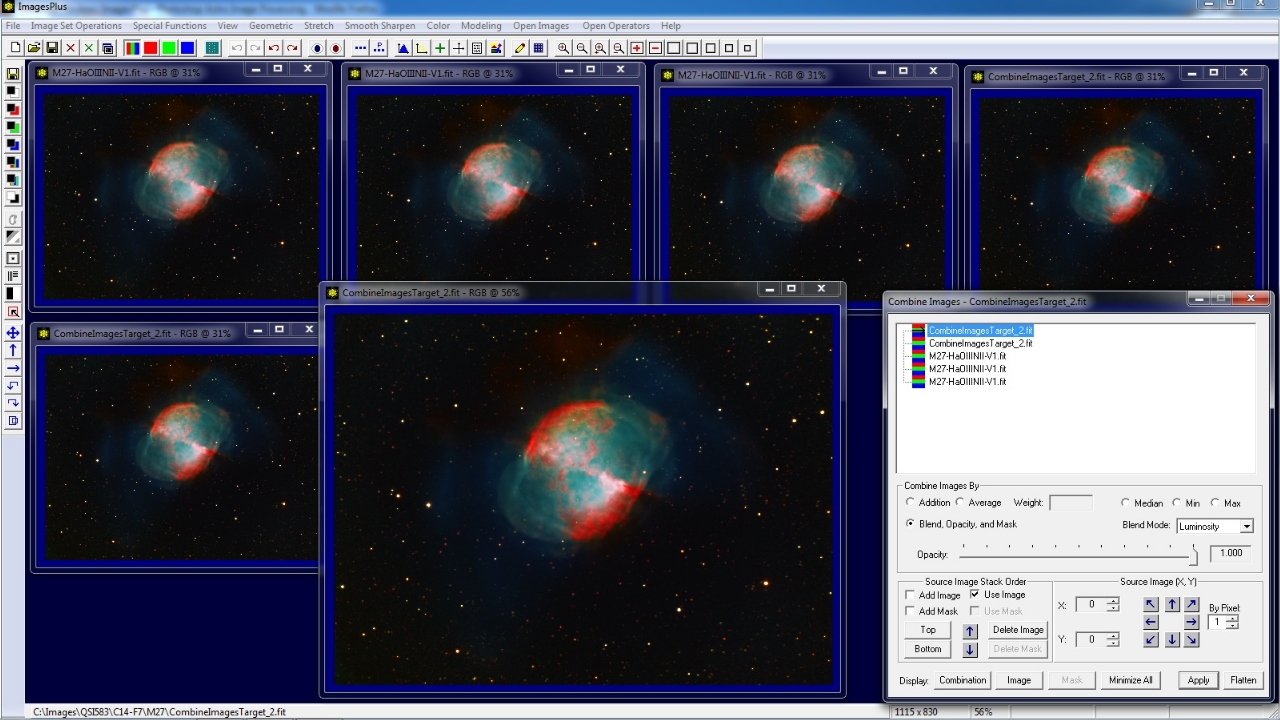 |
Step 7) Compare Initial Image With First and Second Saturation Increase Images
Initial image on left with first and second saturation increase images shown middle and right, respectively.
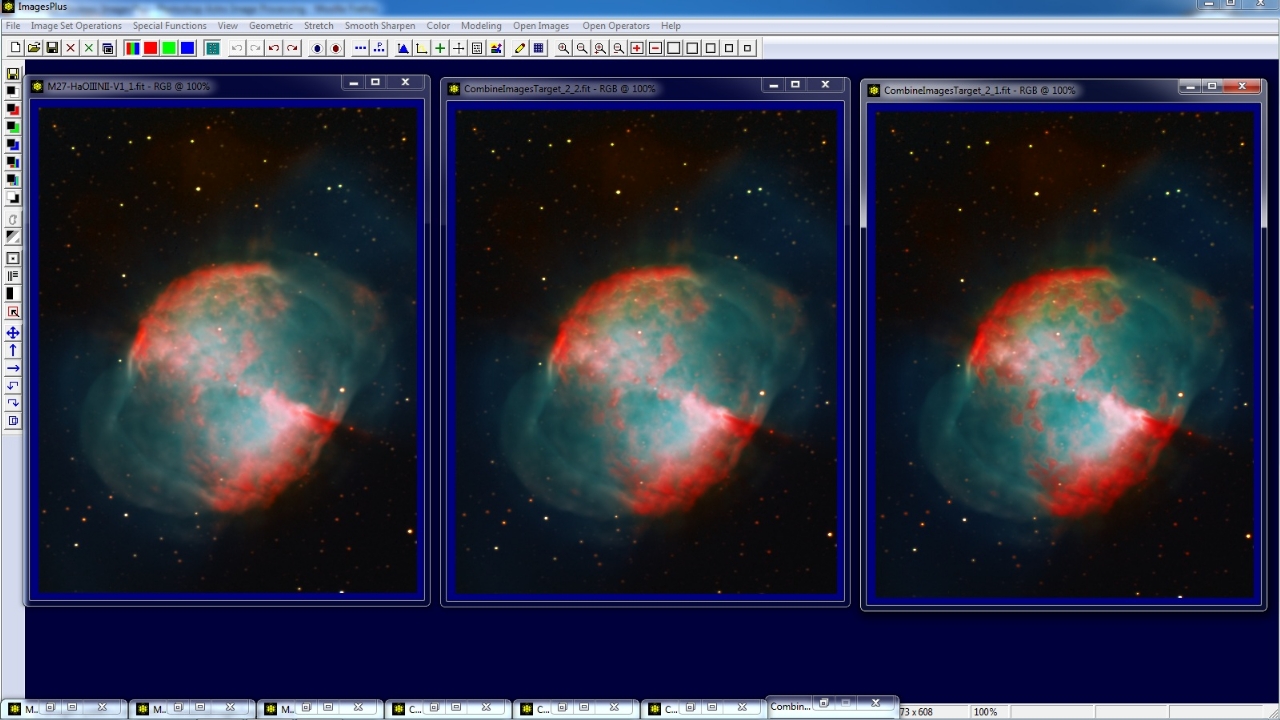 |
Copyright © 2012 MLUnsold Digital Imaging. All Rights Reserved.