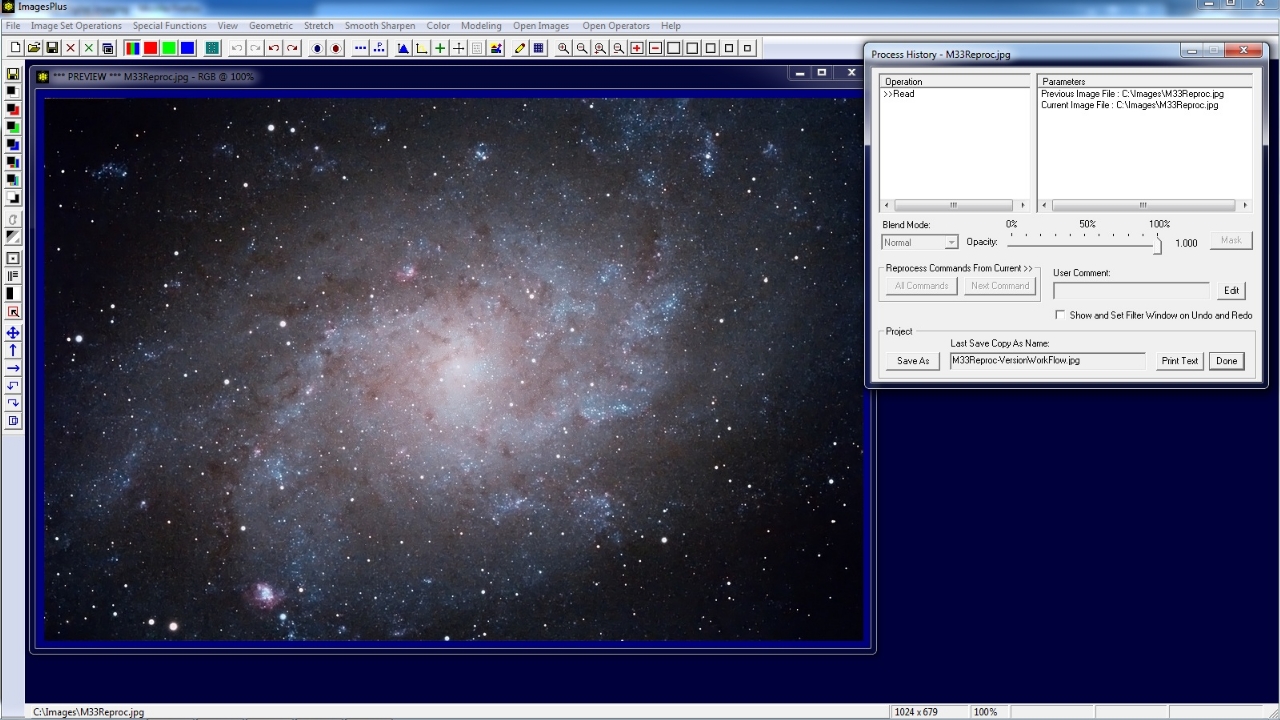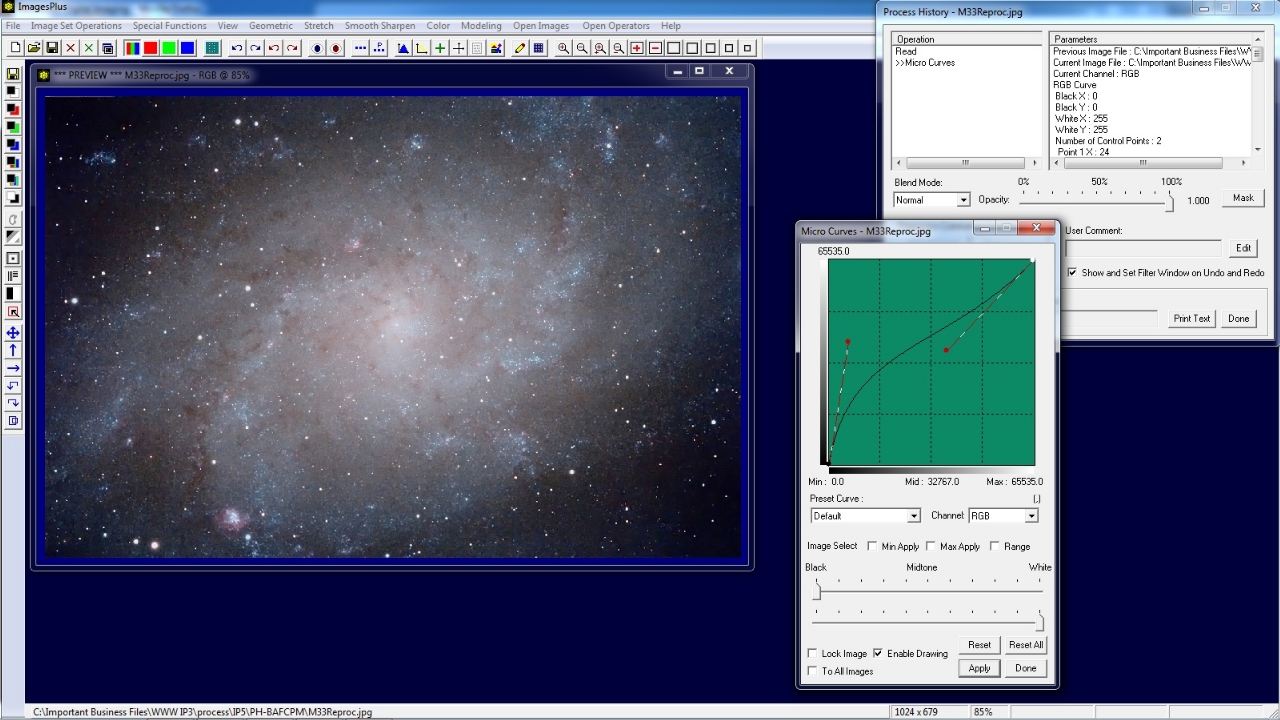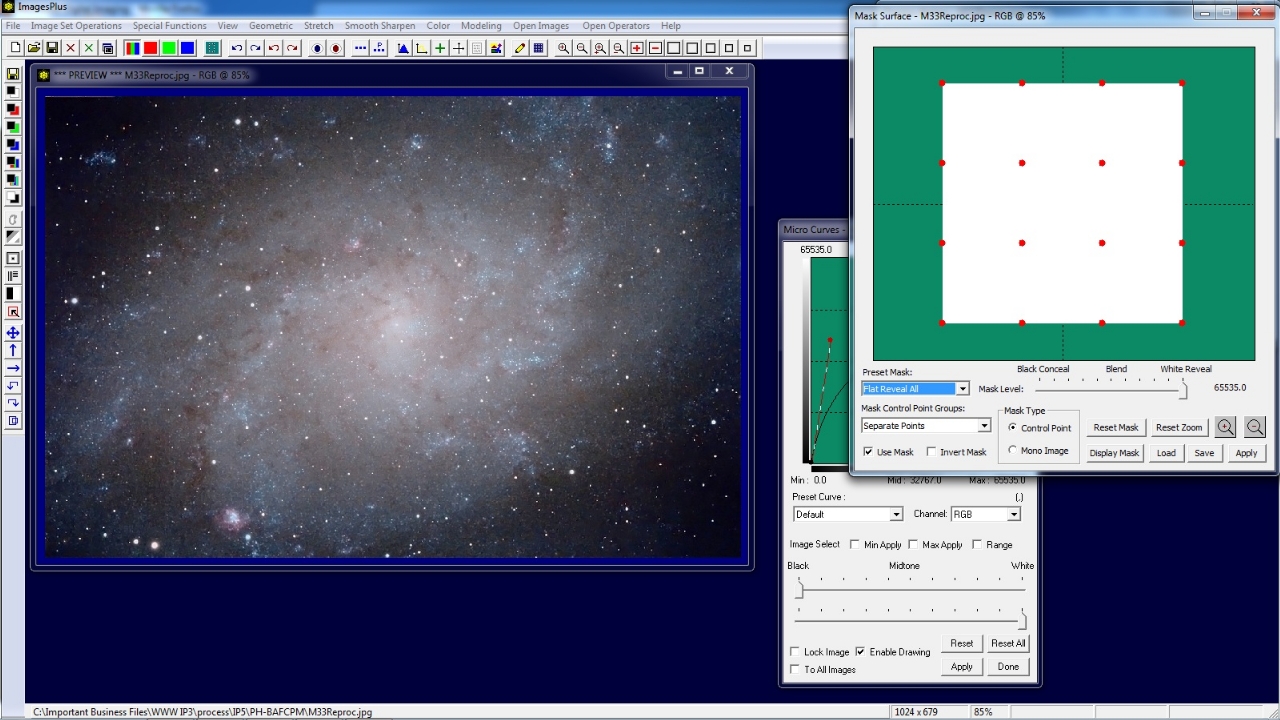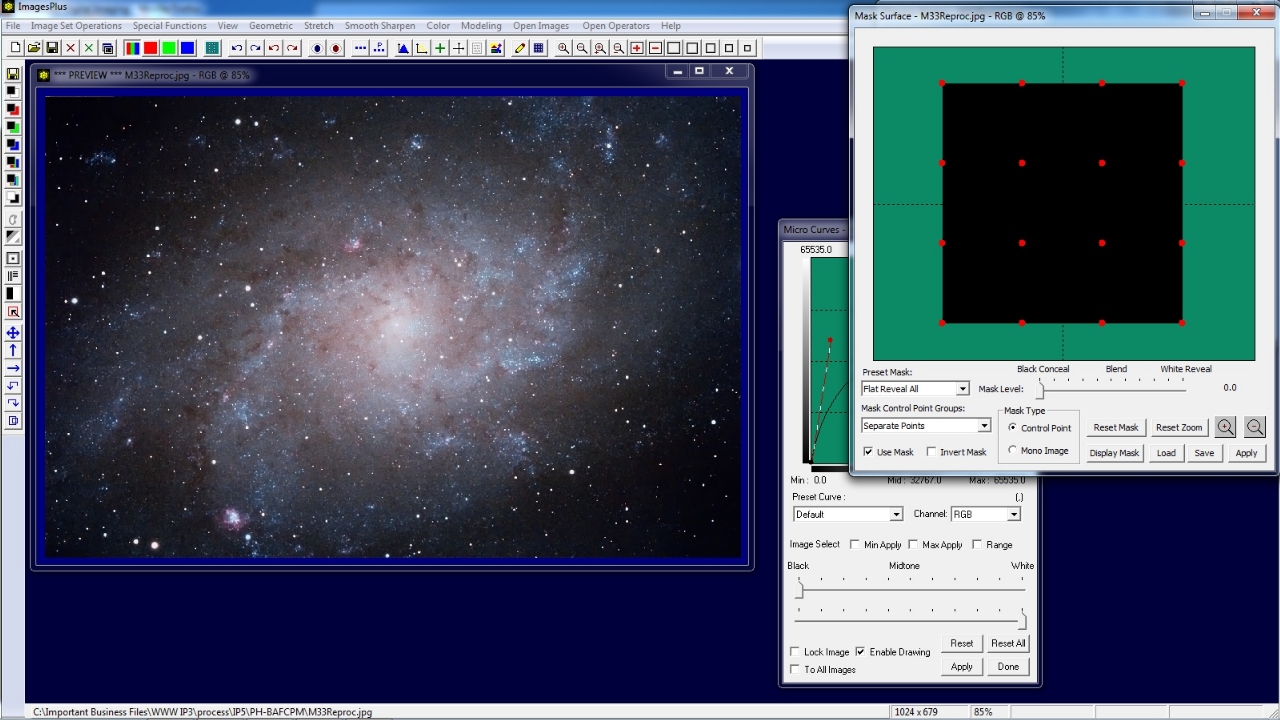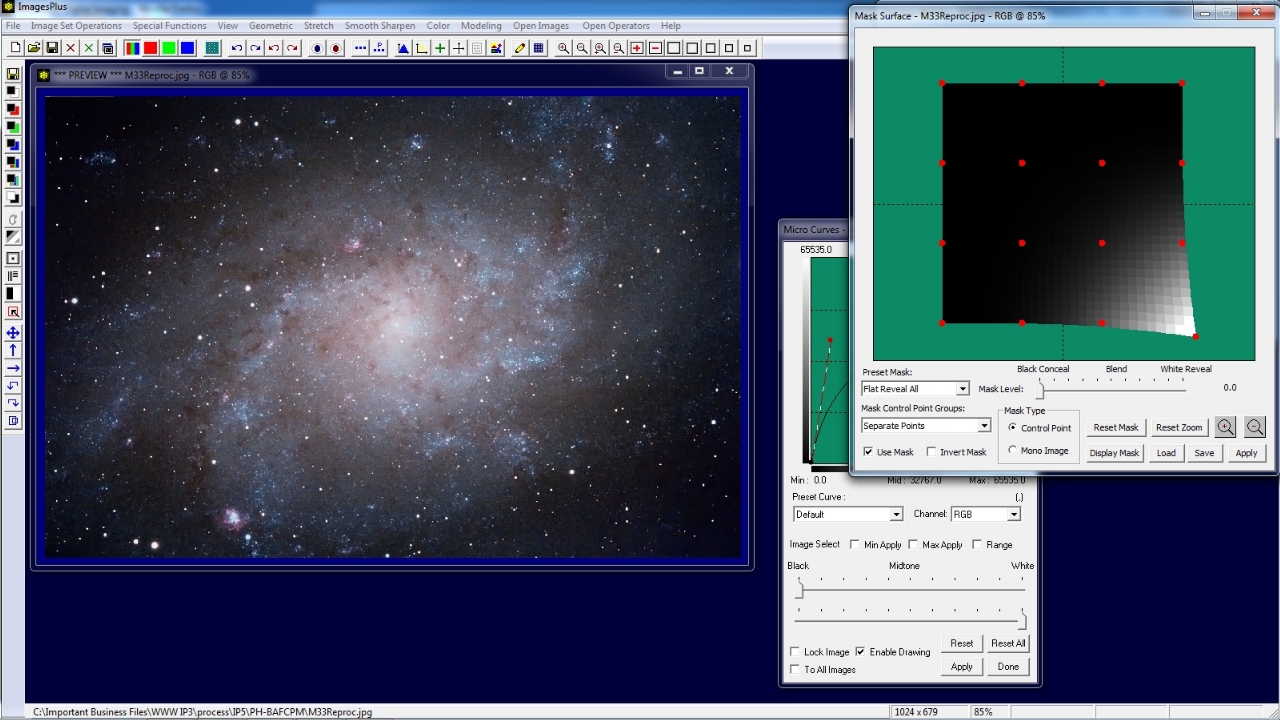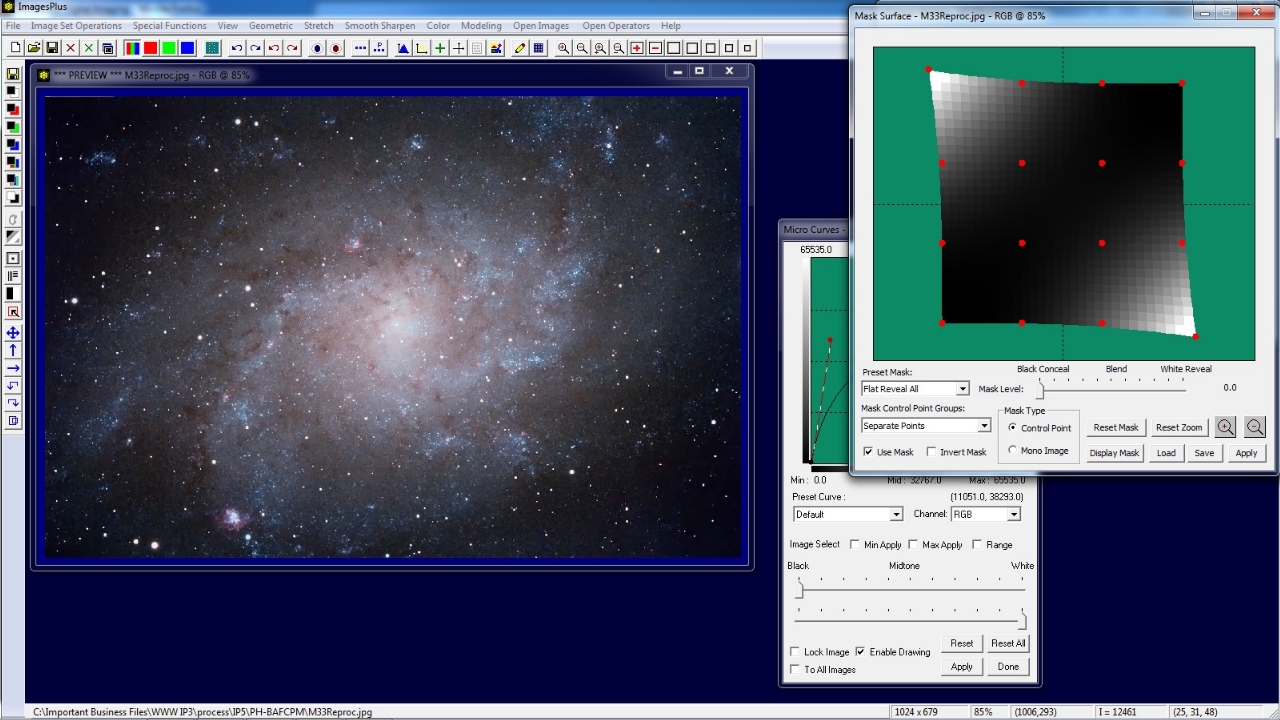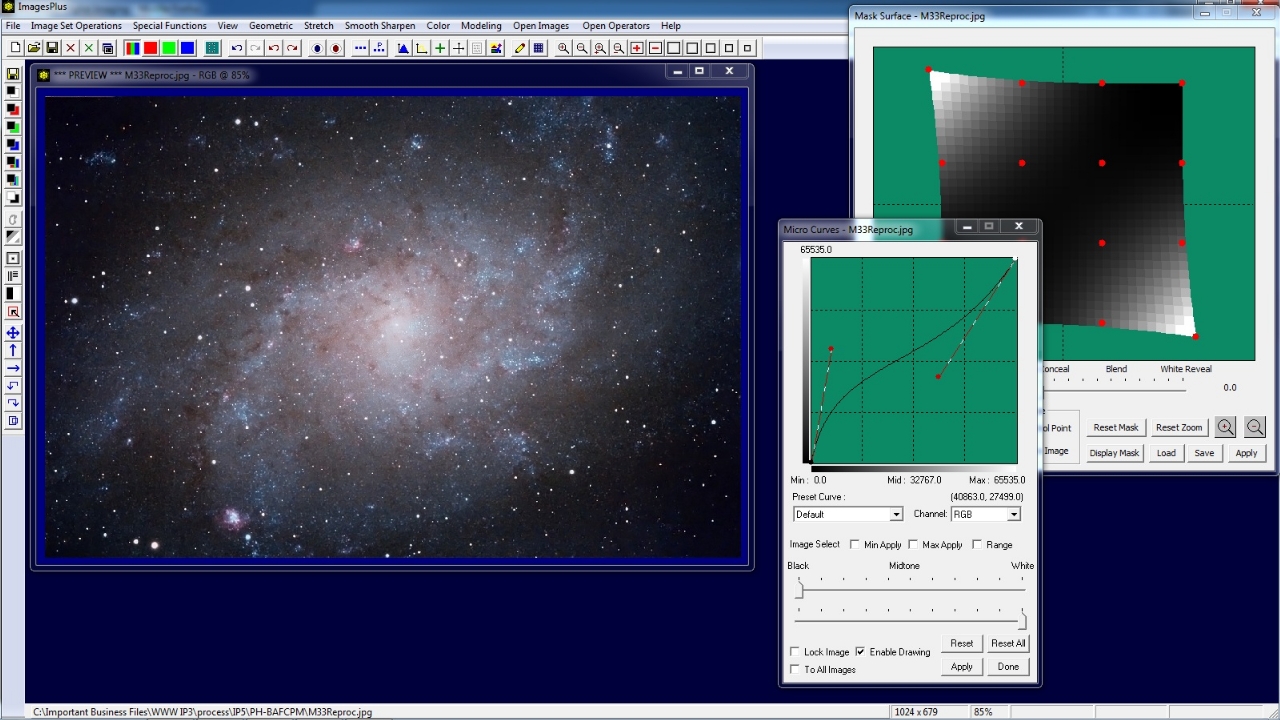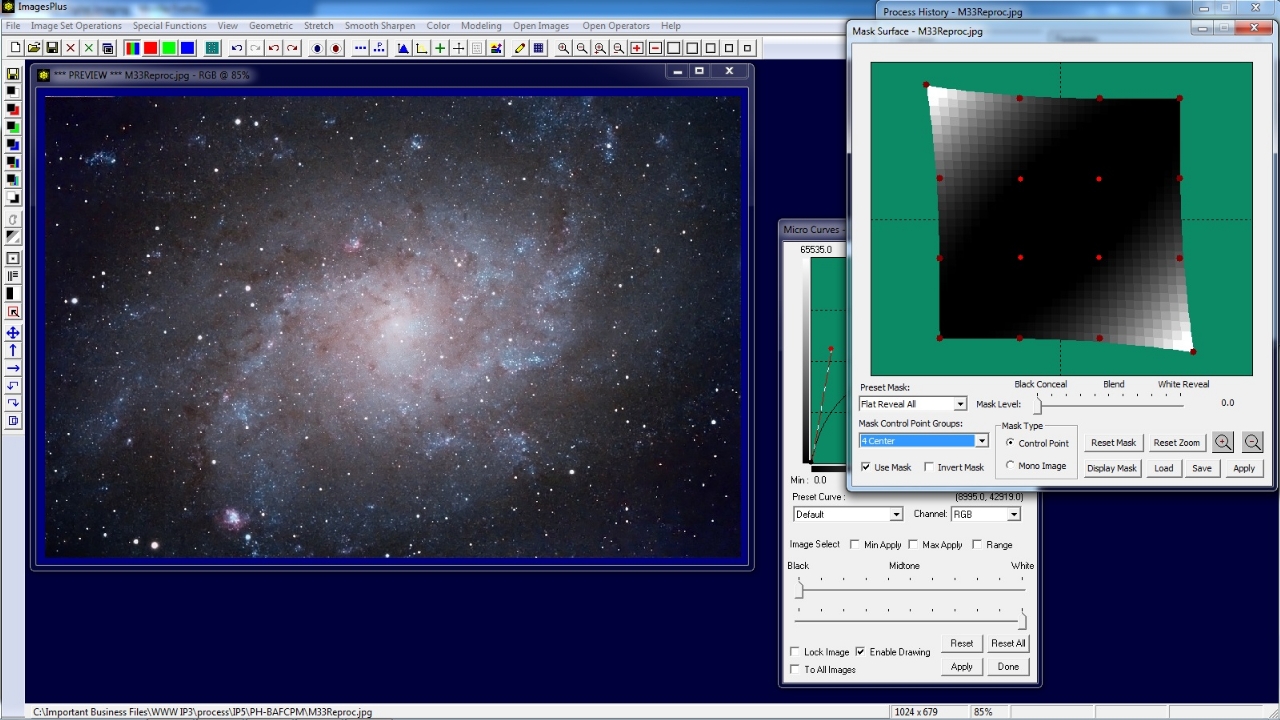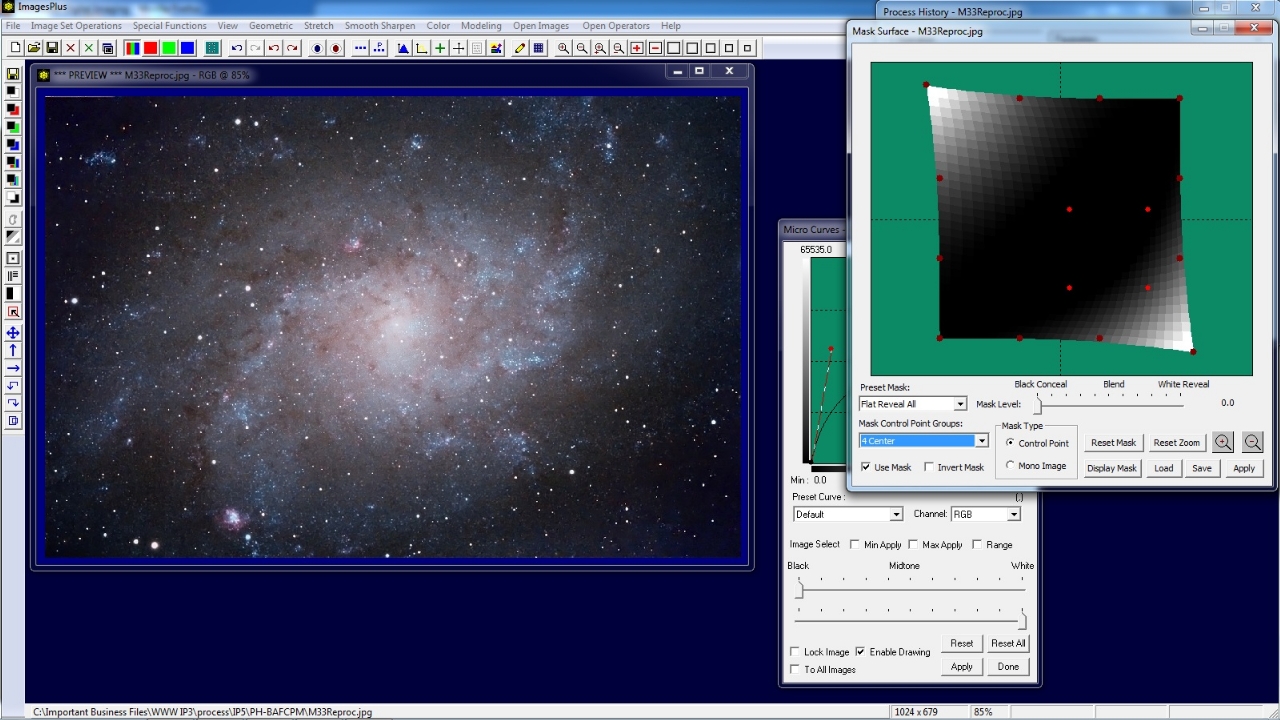Step 3) Modify Control Point Mask, Blend Mode, Opacity, and Filter Parameters
Move the Mask Level slider on the Mask Surface window all the way to the right to make an all black control point mask. Since the mask is all black the effect of Micro Curve is concealed and the previous image layer is shown. The all black control point mask will be modified in the next step so that only the bottom right corner of the image is made brighter by Micro Curve.
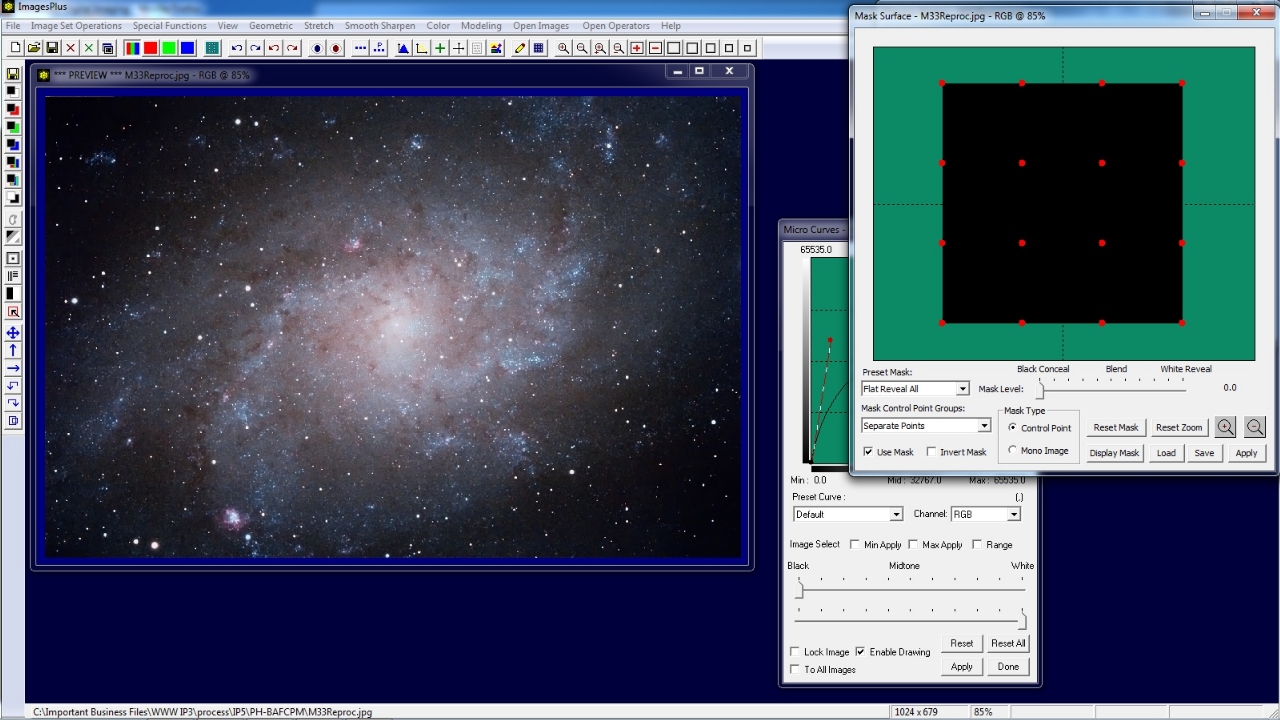 |
Left click on the bottom right red control point on the Mask Surface window and move the red control point so that the bottom right corner of the mask becomes lighter. Mask areas that are lighter select more of the Micro Curve layer so the bottom right corner of the image also becomes lighter.
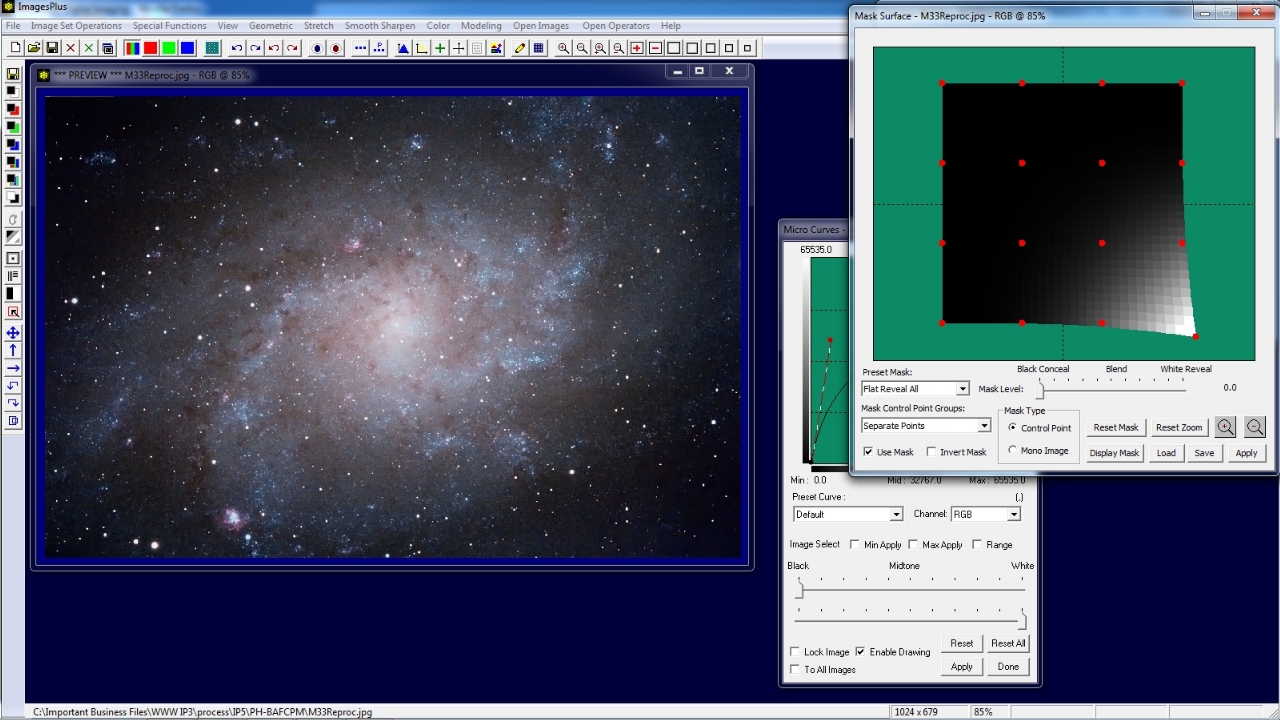 |
Left click on the top left red control point on the Mask Surface window and move the red control point so that the top left corner of the mask becomes lighter. Mask areas that are lighter select more of the Micro Curve layer so the top left corner of the image also becomes lighter.
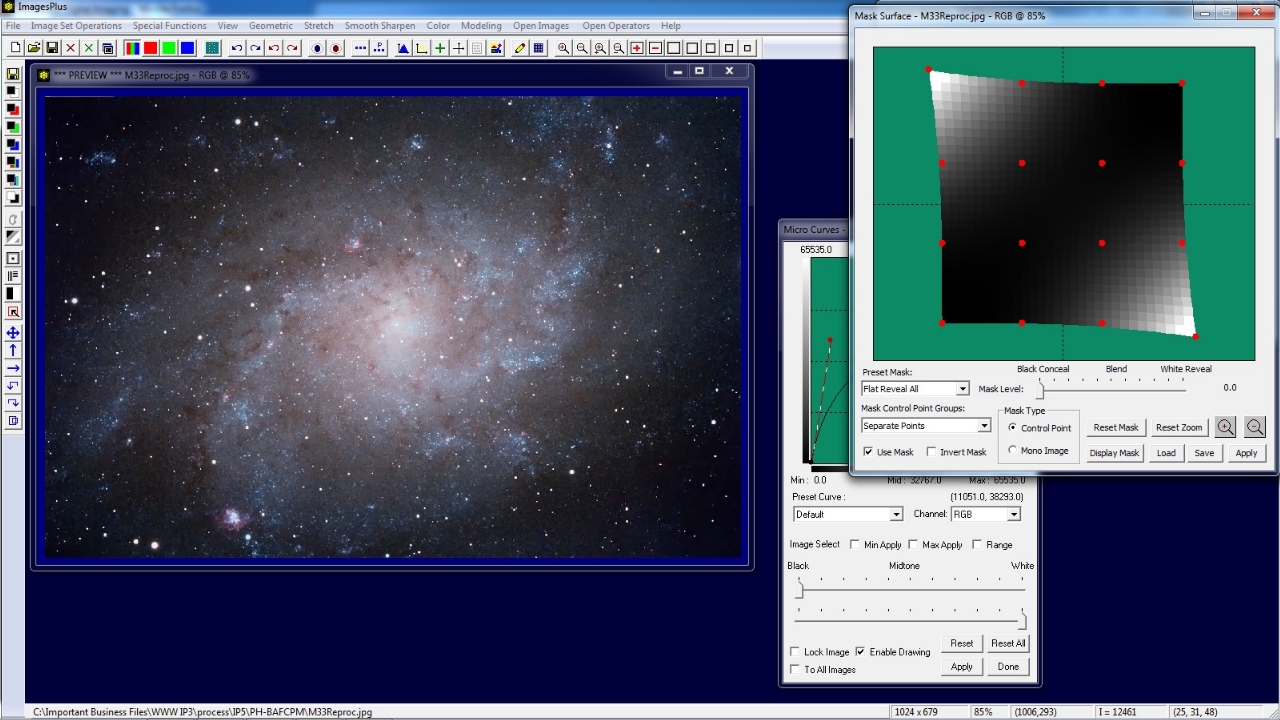 |
Adjust the control point mask, Micro Curve, and opacity on the Process History window to get the top left and lower right corners of the image to blend into the brighter parts of the image.
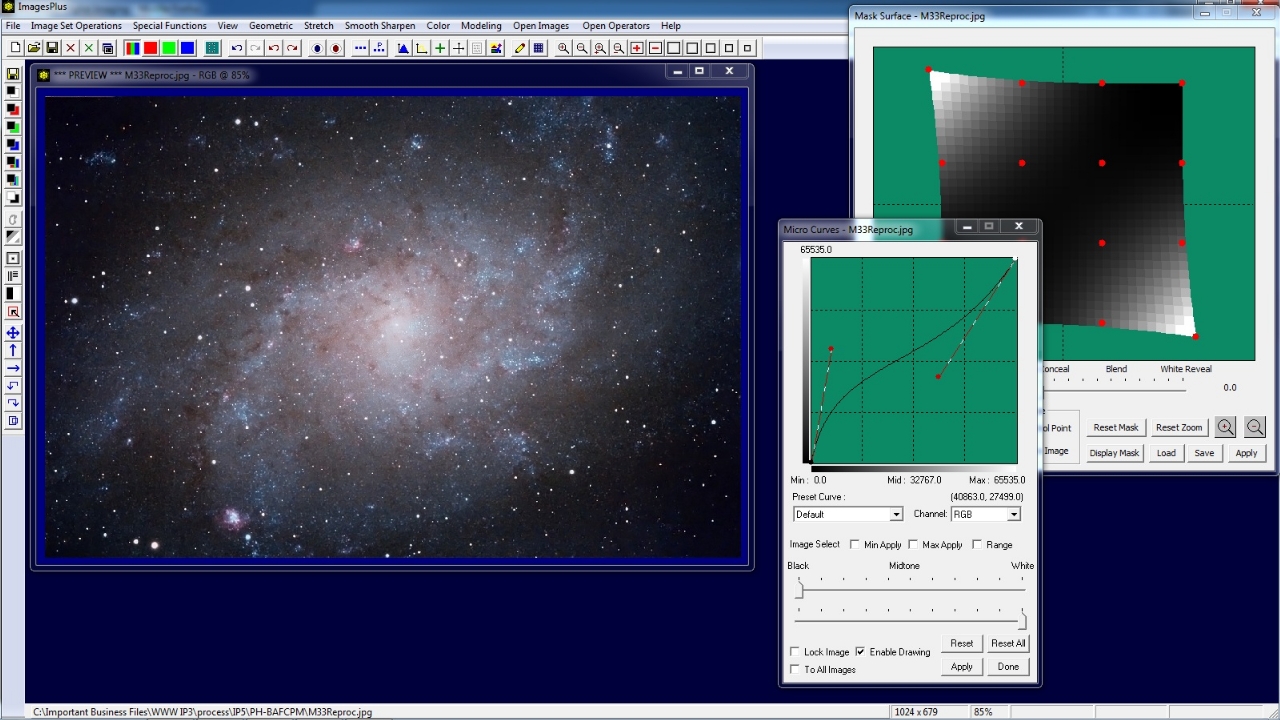 |
The red control points can be moved as a group. For example, select the 4 Center option in the Mask Control Point Group list. All of the edge control points turn dark red and are not active. Only the 4 center red control points are bright and active.
Left click on any one of the 4 center red control points and move it up or down to adjust the center of the mask. In the example above the 4 center control points are moved as a group by pusing in on one of them to make the center area of the mask darker. The darker mask center allows no change to the image by the Micro Curve tool.
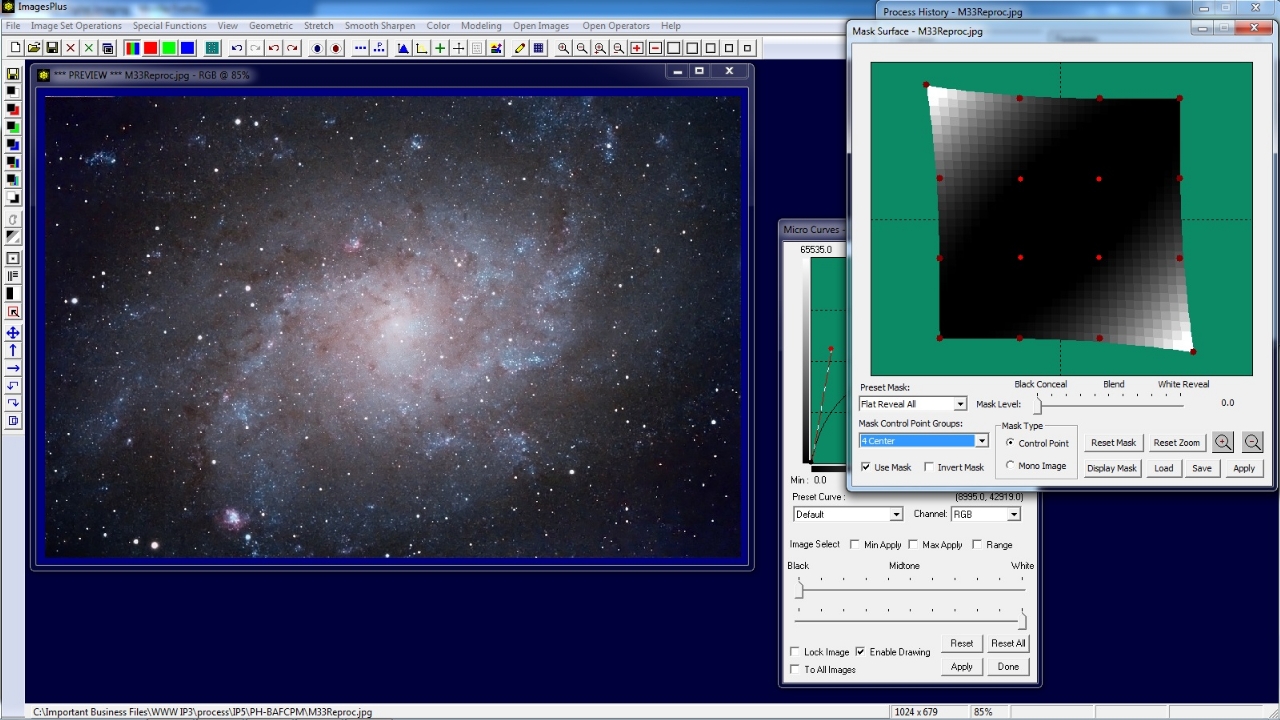 |
A single or group of red conttrol points can be move from side to side. Hold the Shift key down then left on a single or group of red control points to move from side to side. In the example above the 4 center control points are moved towards the bottom right as a group. Hold Shift then left click on one of the points to move the center dark region of the mask over M33.
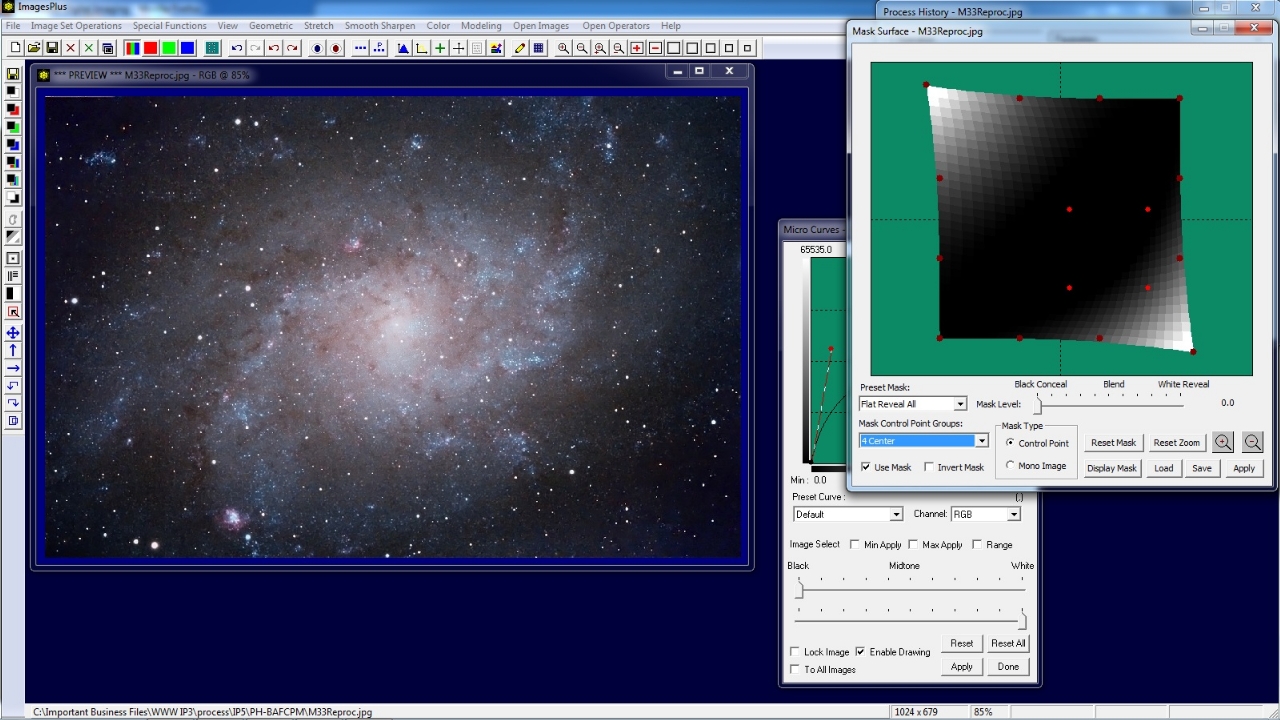 |
Copyright © 2012 MLUnsold Digital Imaging. All Rights Reserved.