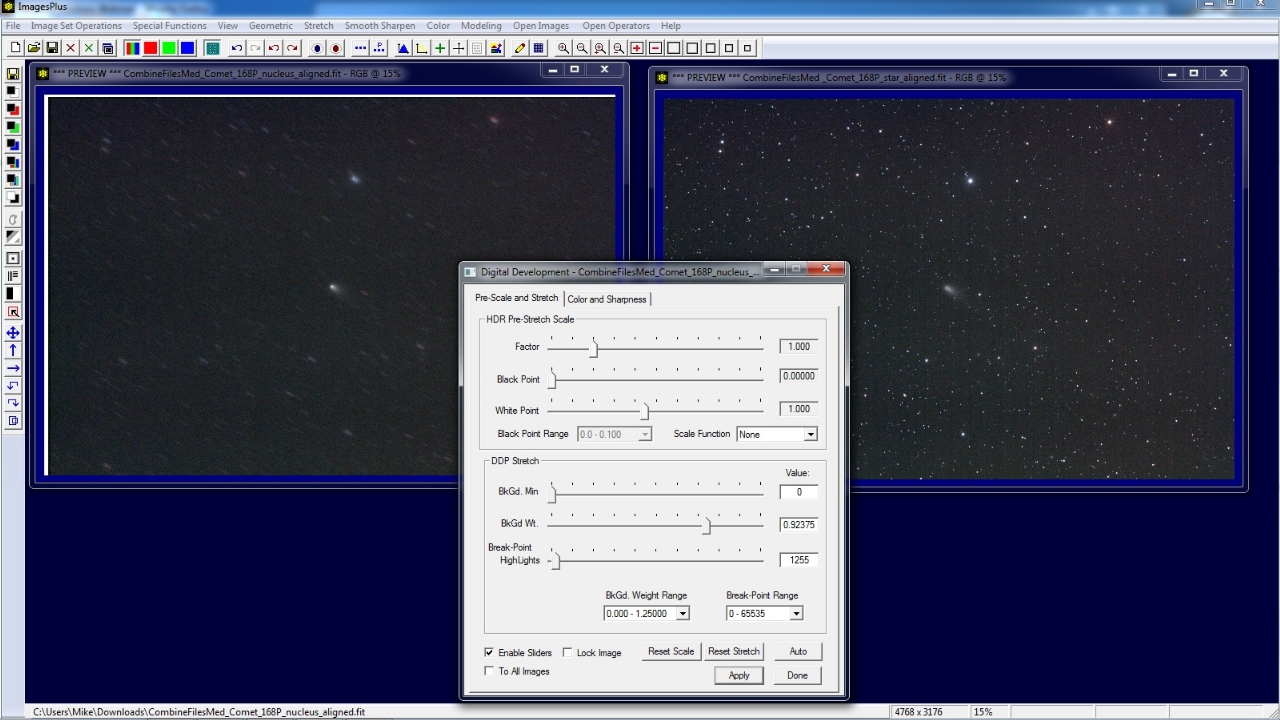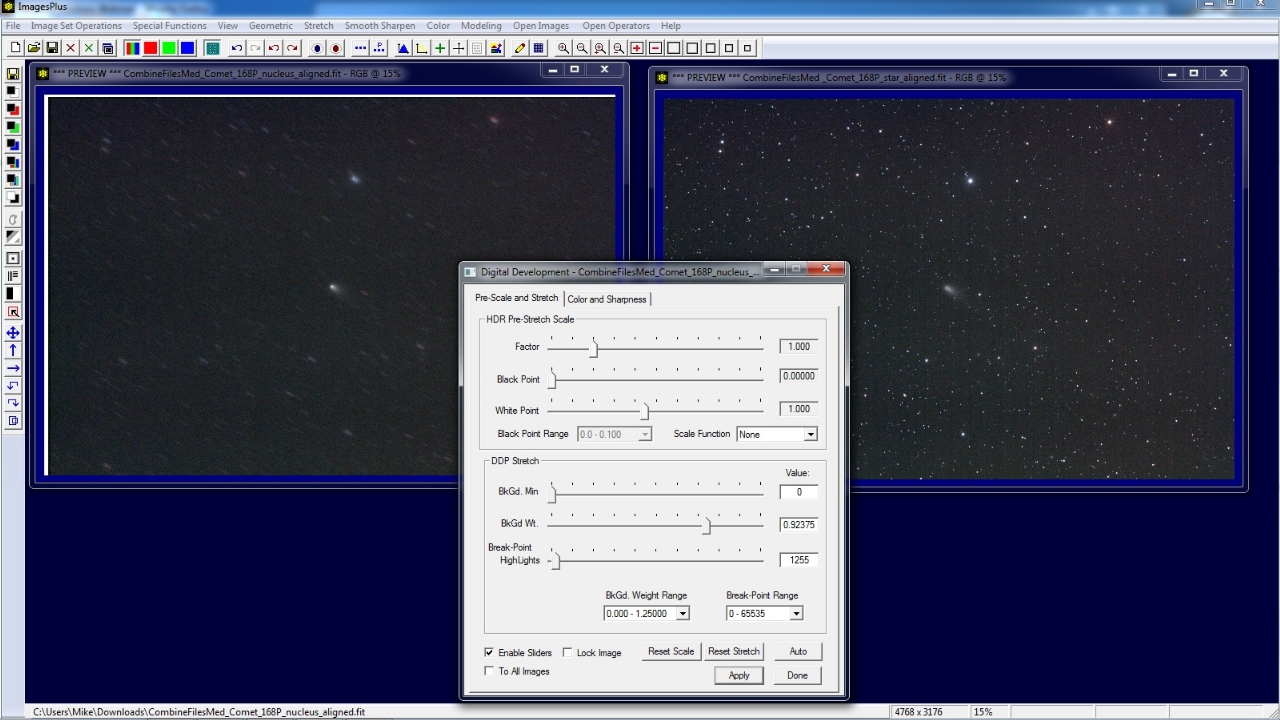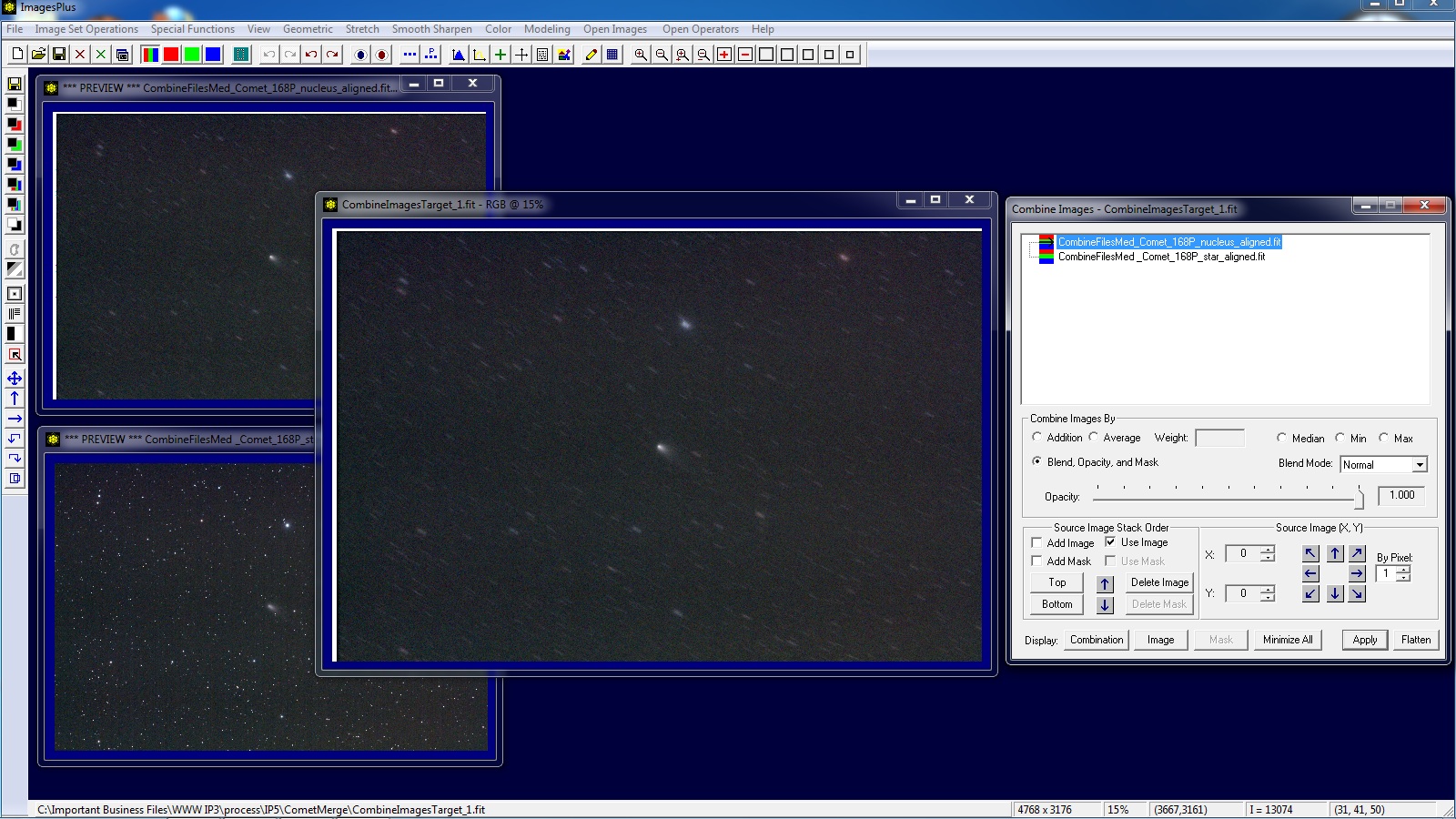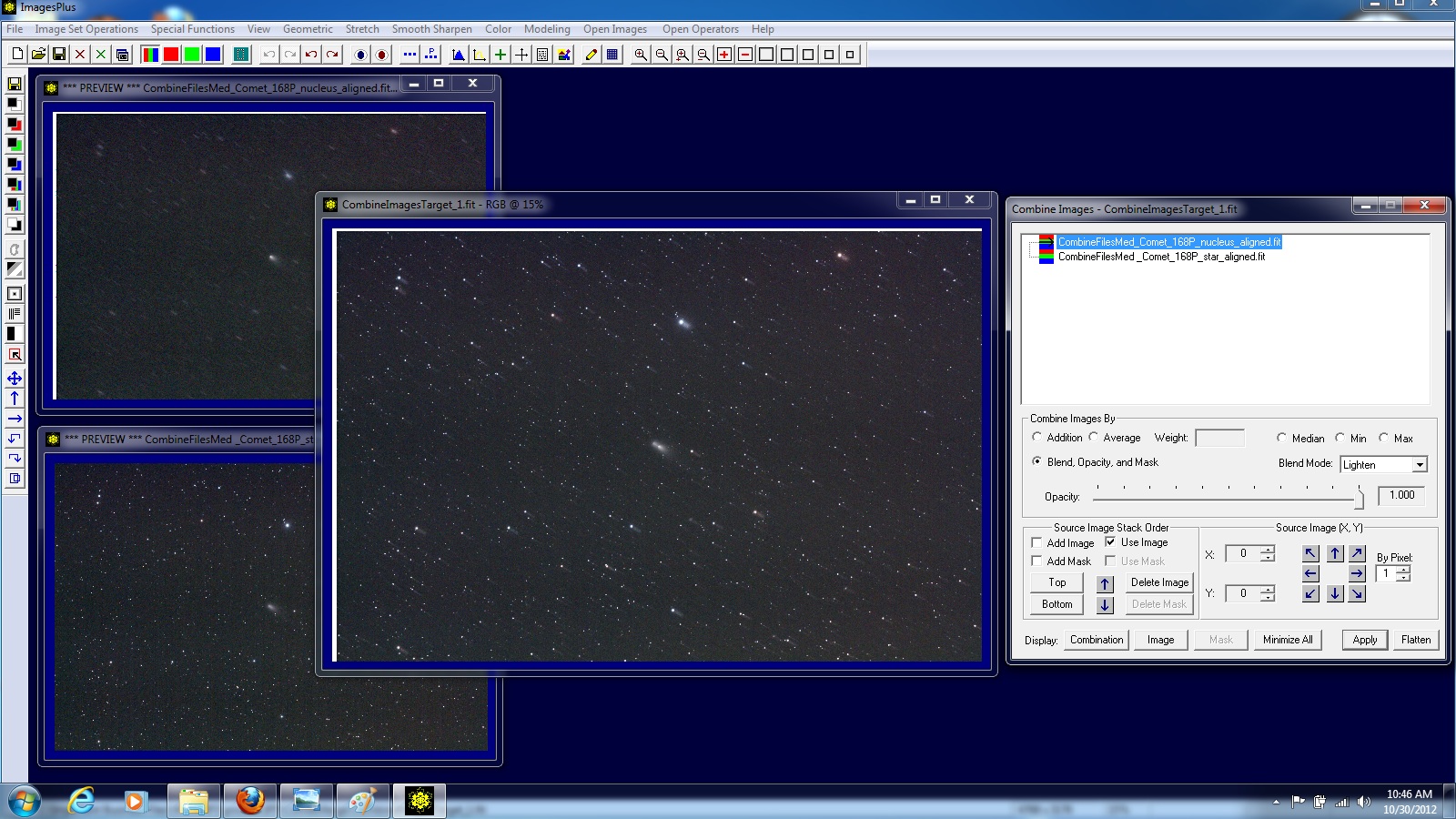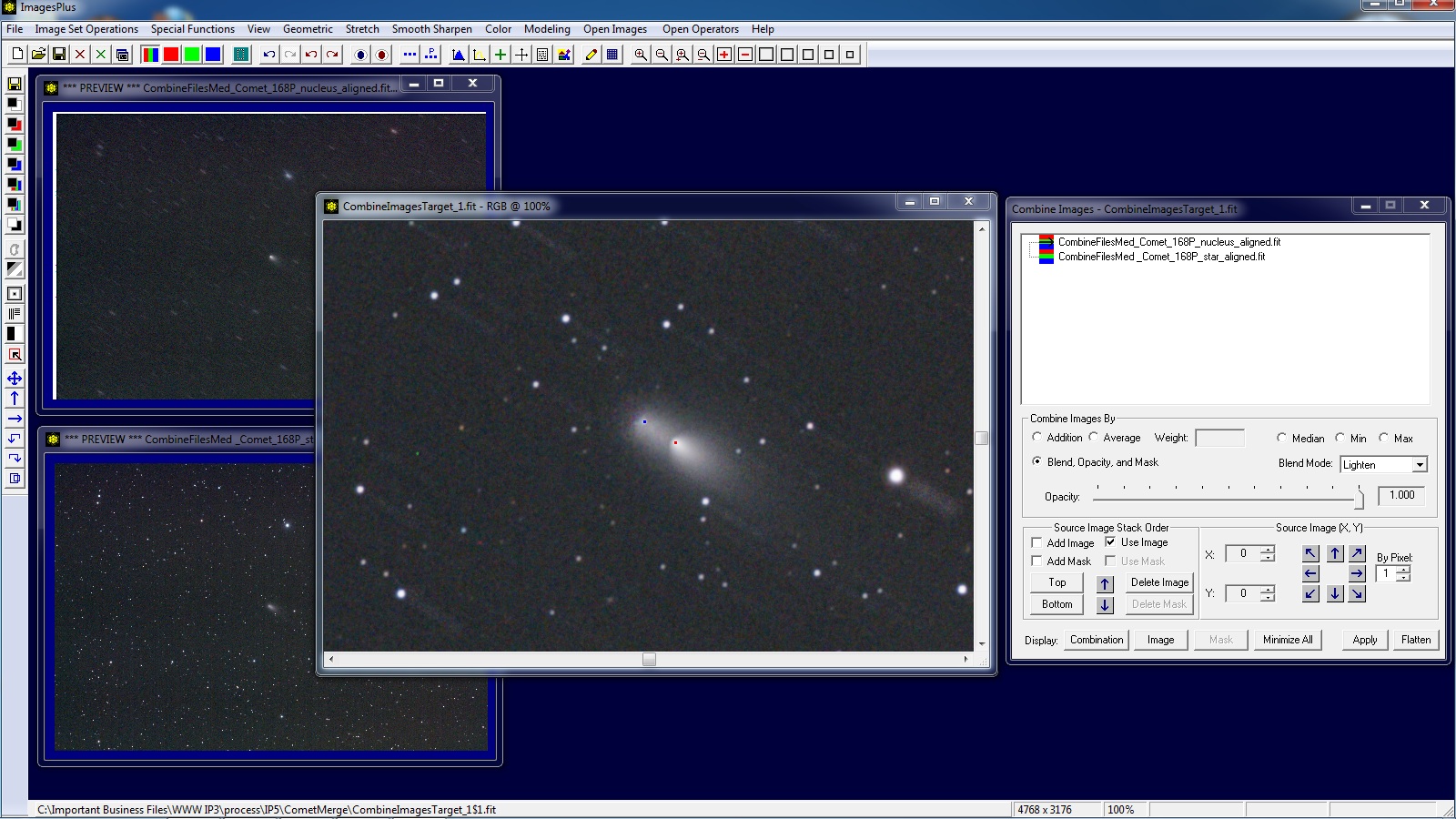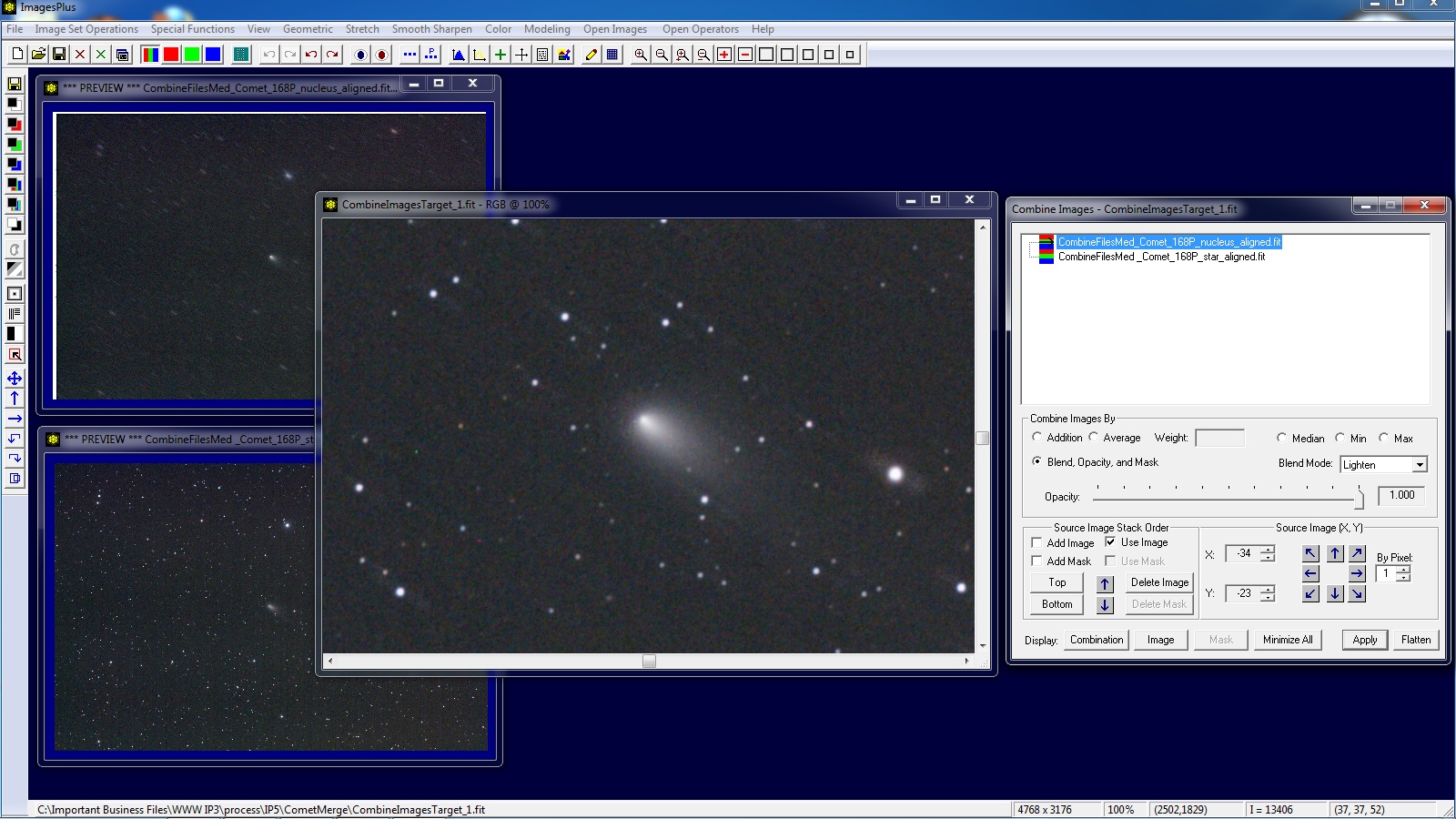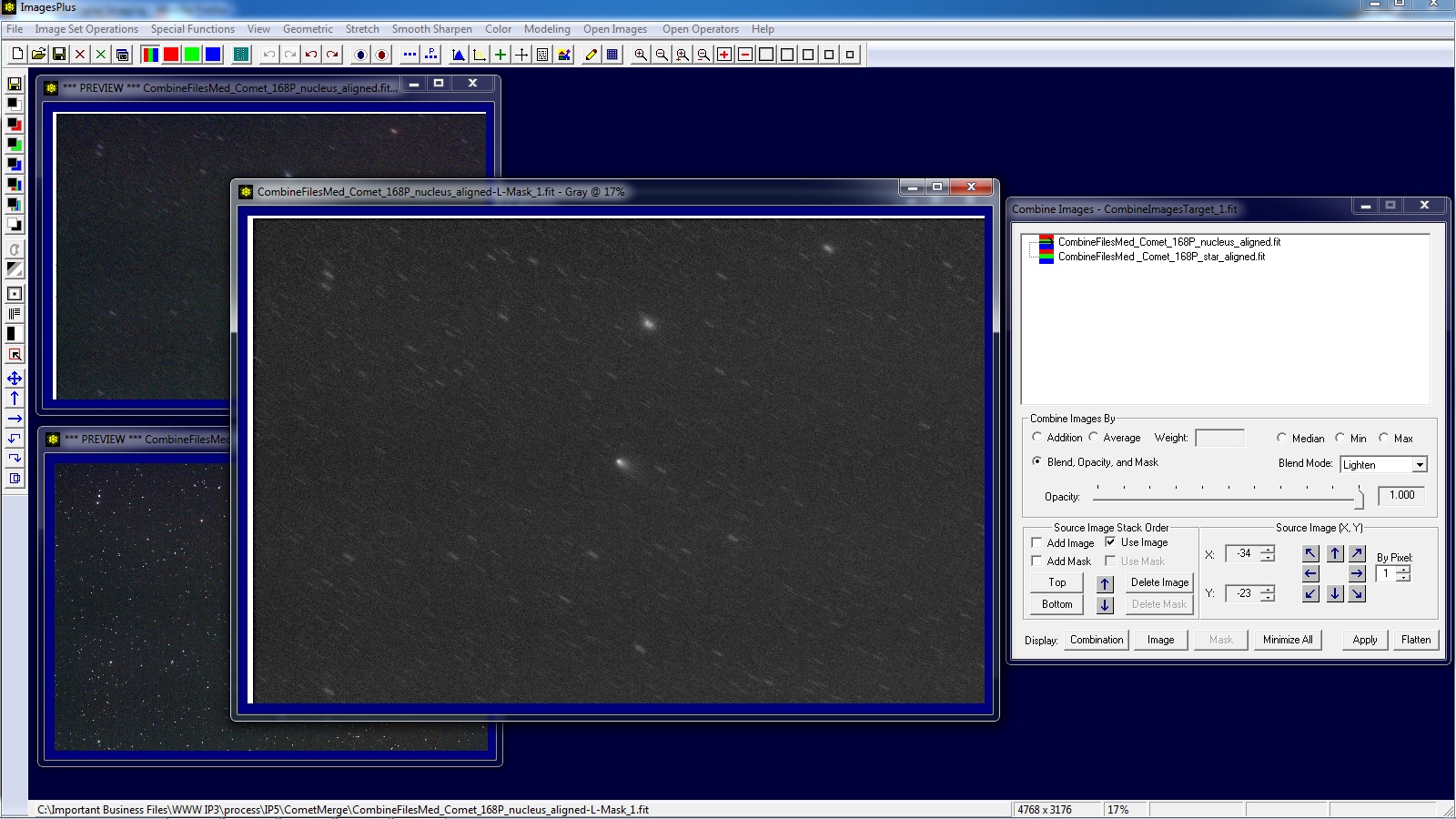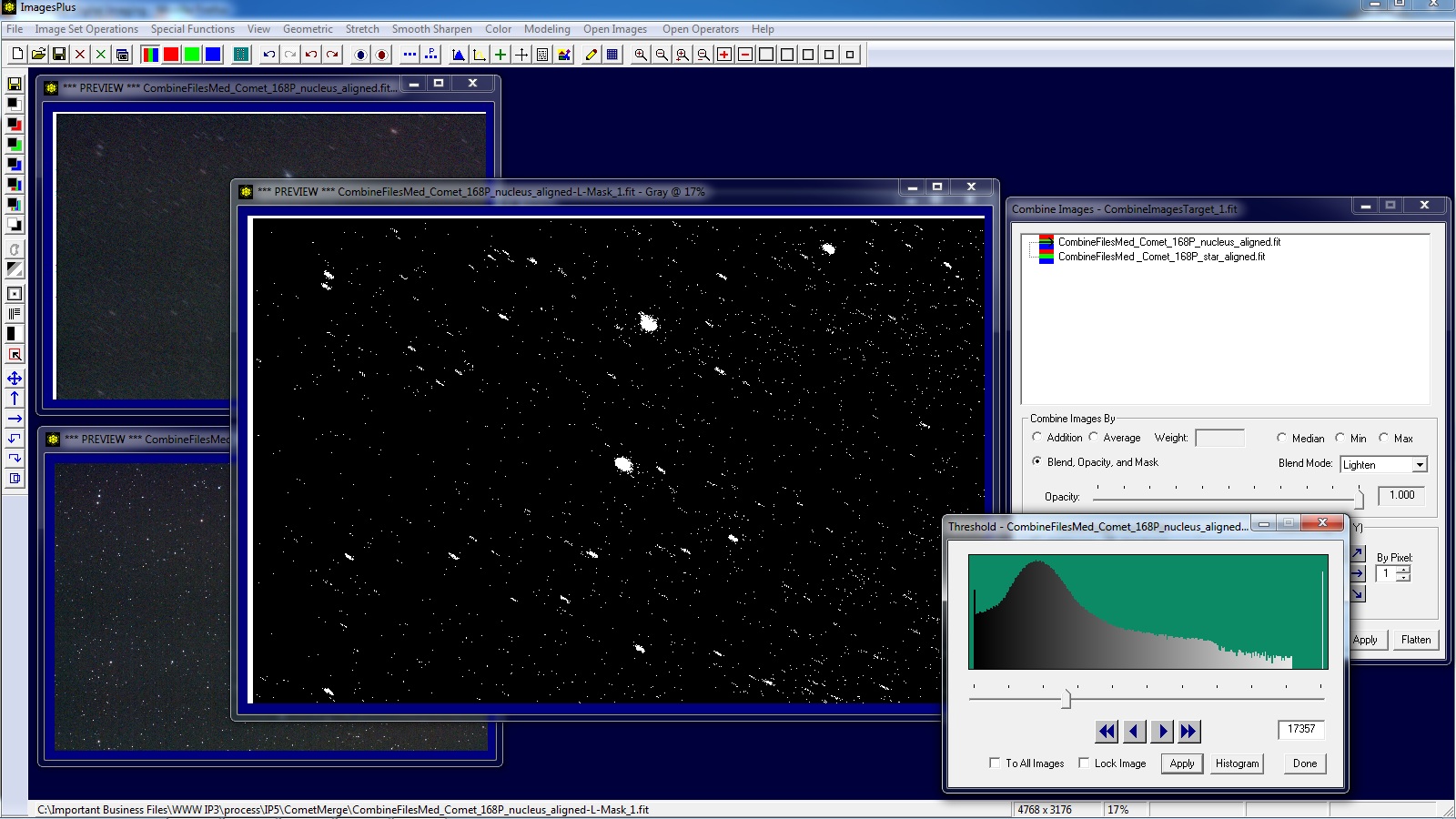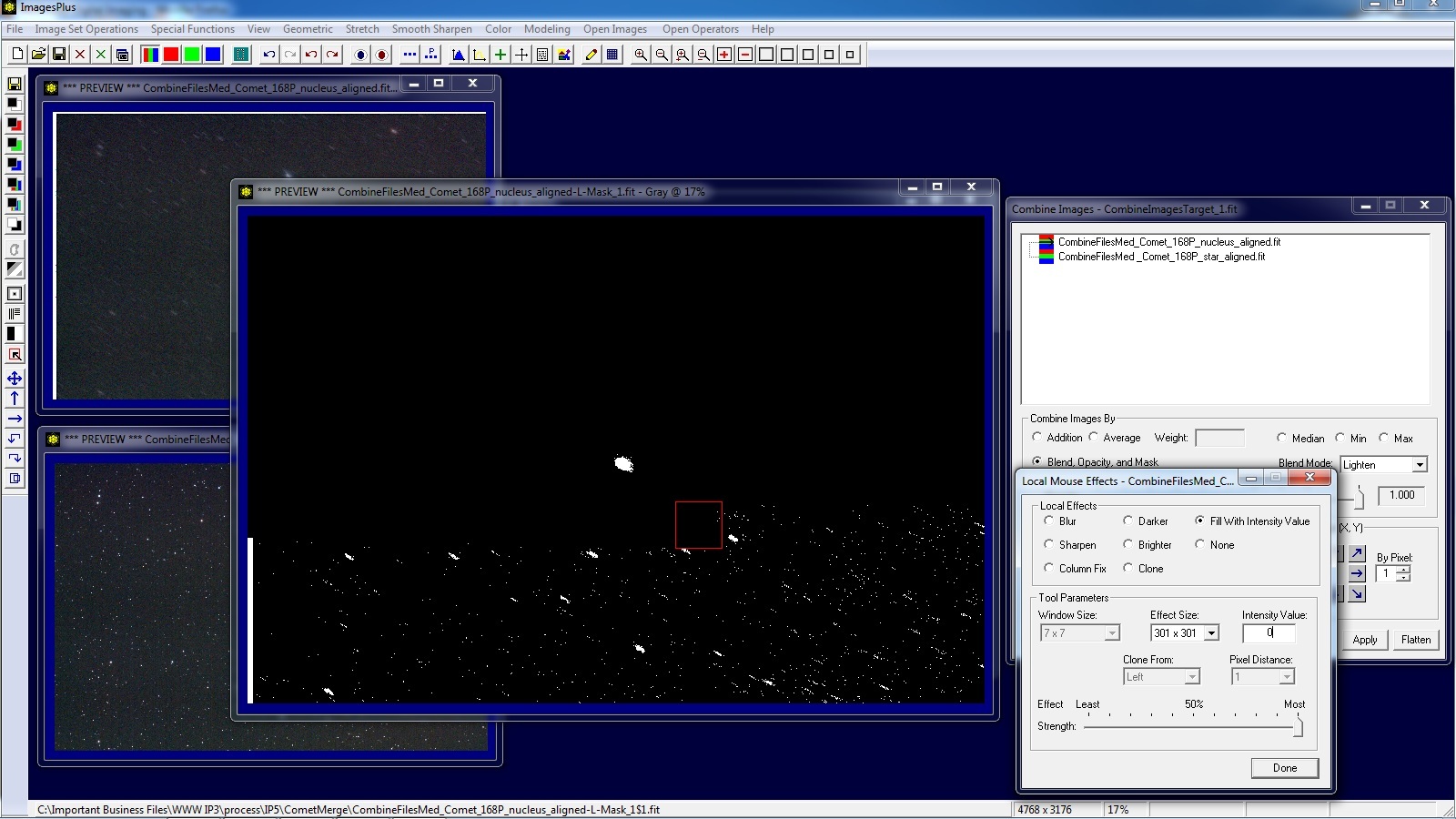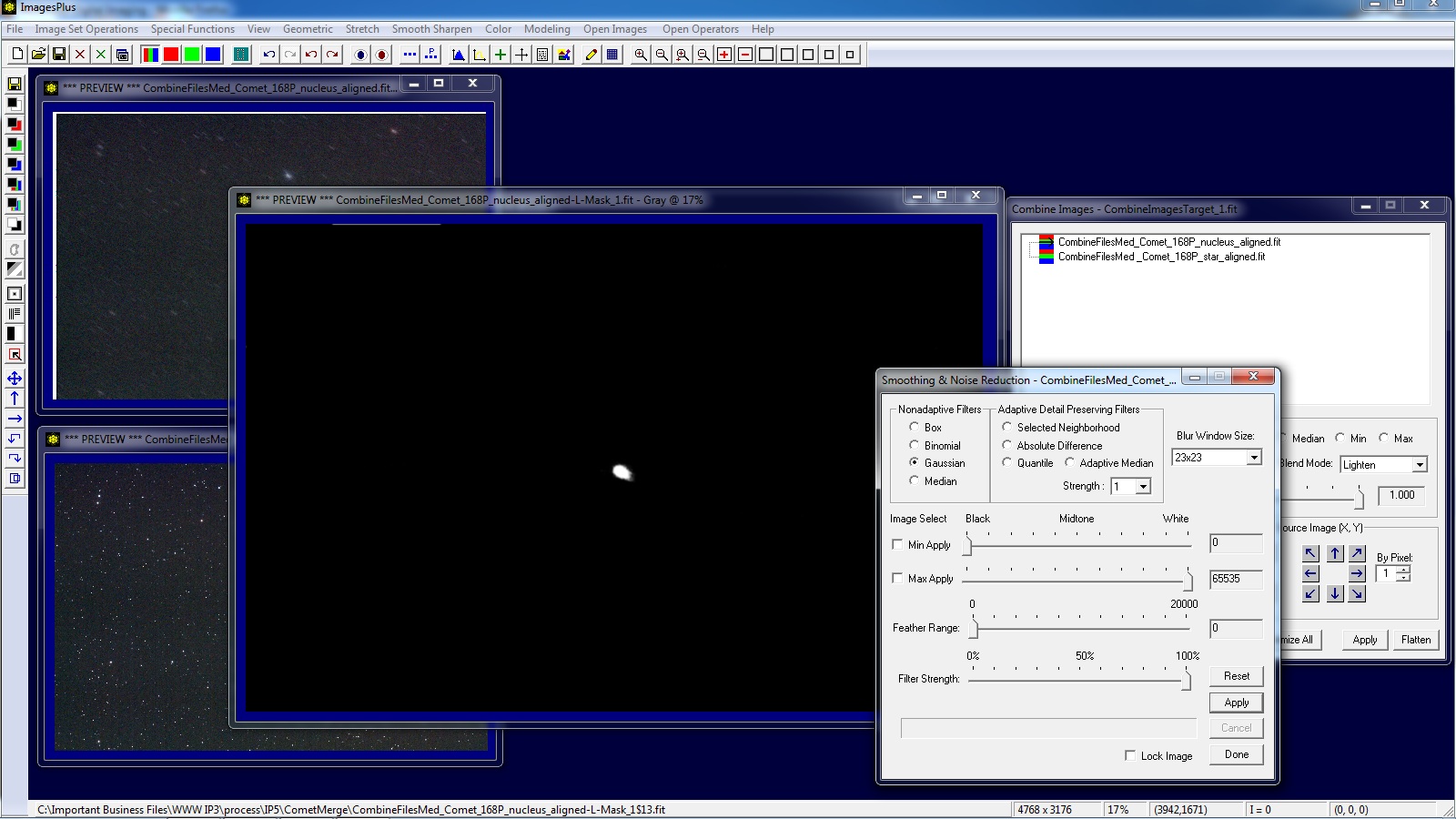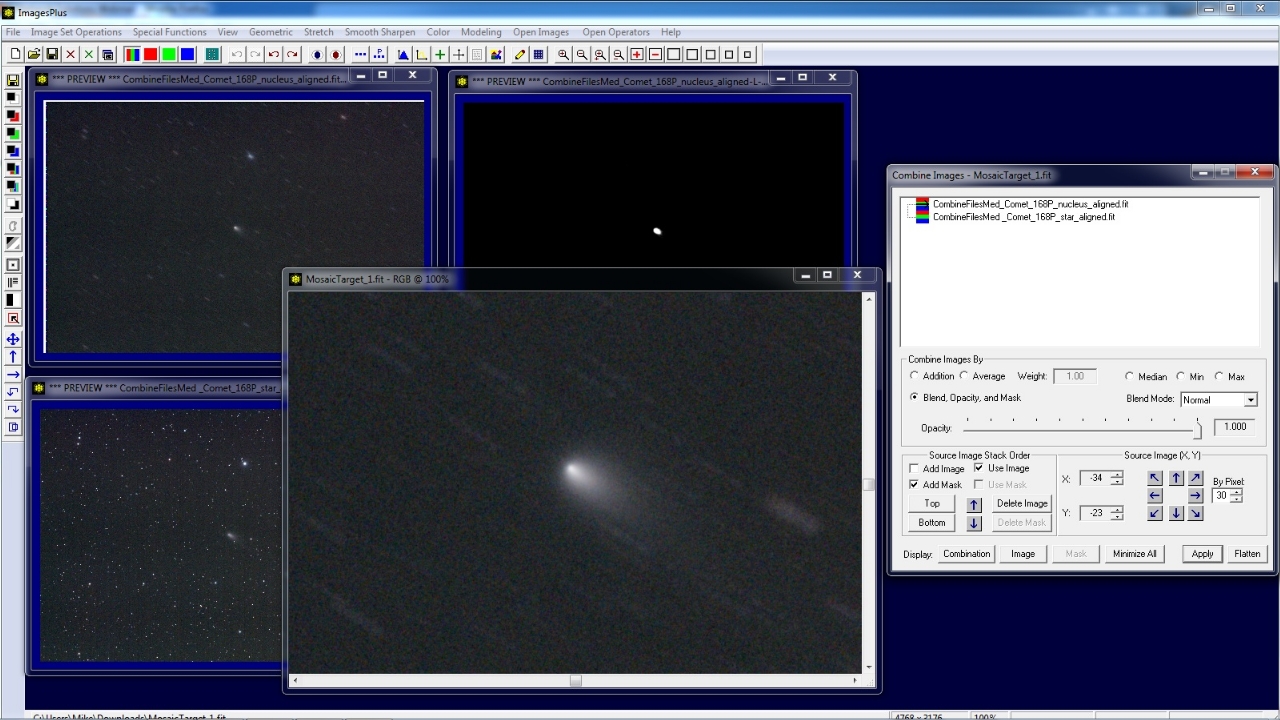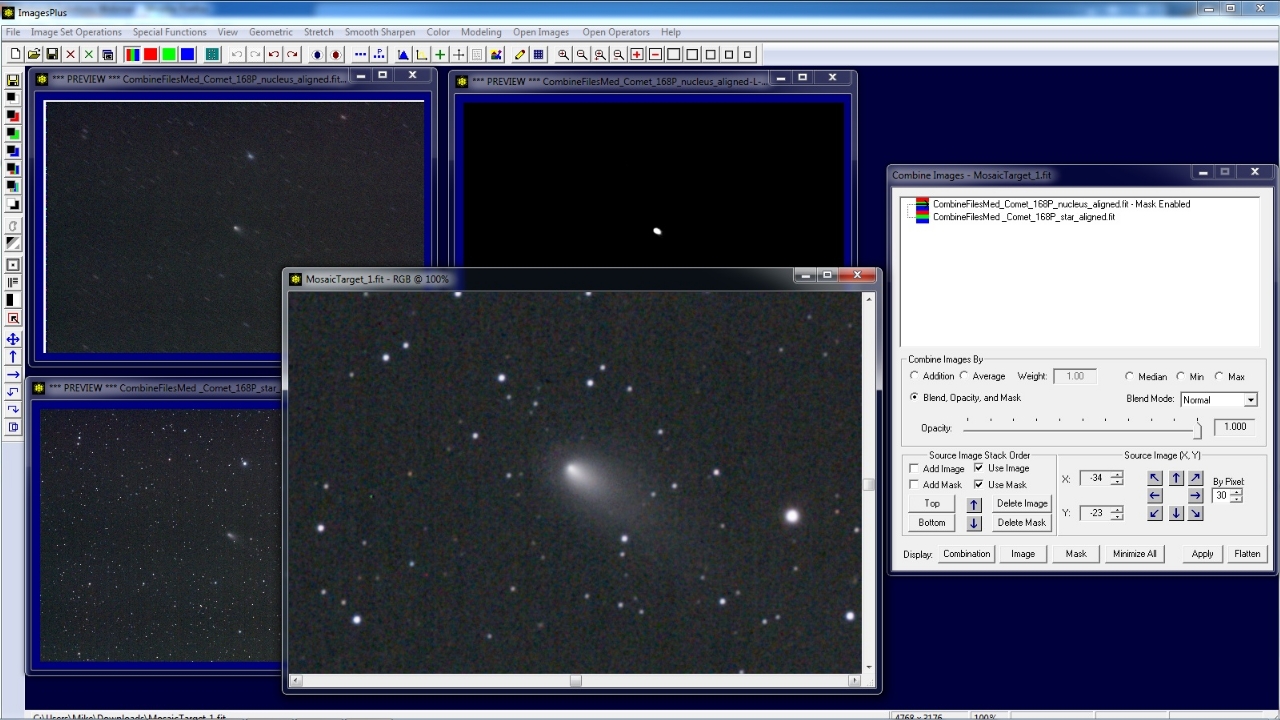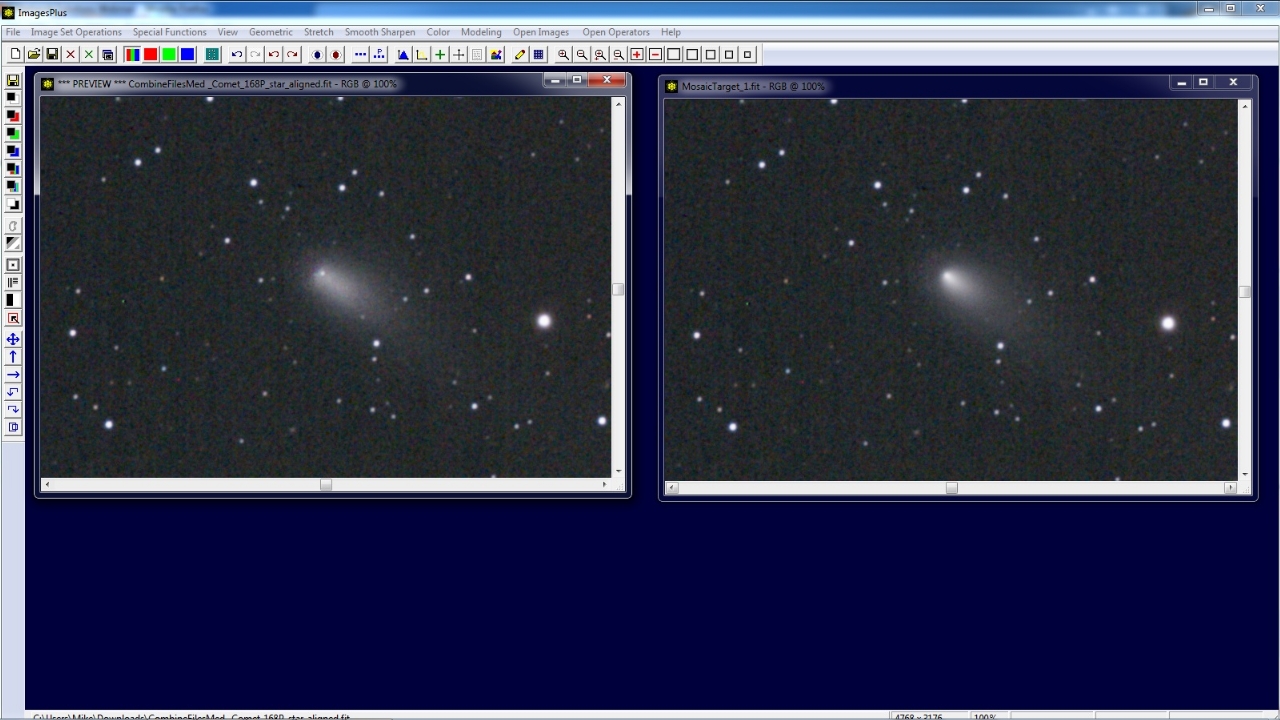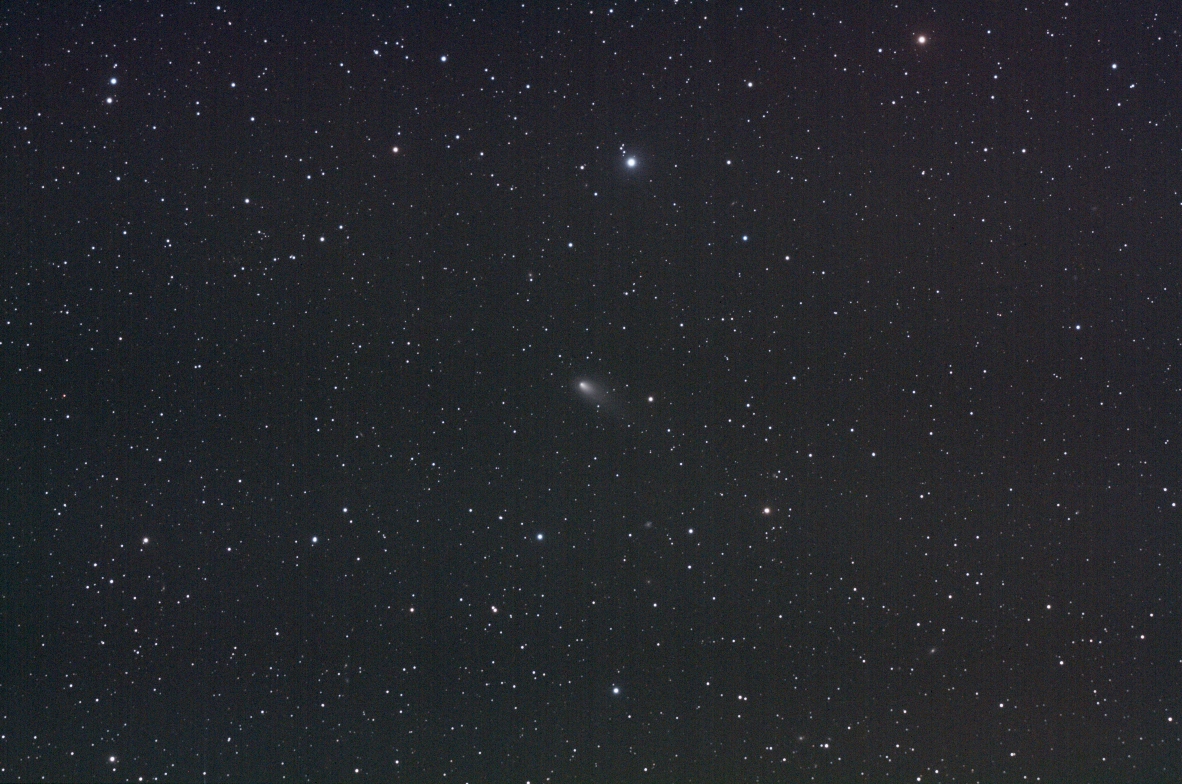Step 5) Apply Mask
For display the two comet images and mask are arranged to match the layer tree shown on the Combine Image & Mosaic window. The combination image is zoomed to 100% and the comet is centered. On the Combine Images & Mosaic tool change blend mode from Lighten to Normal. Since normal is the blend mode only the top nucleus aligned image is shown by the combination image. Select the top nucleus aligned image in the layer tree and check the Add Mask box.
Now left click on the mask image to assign the mask to the top image layer.
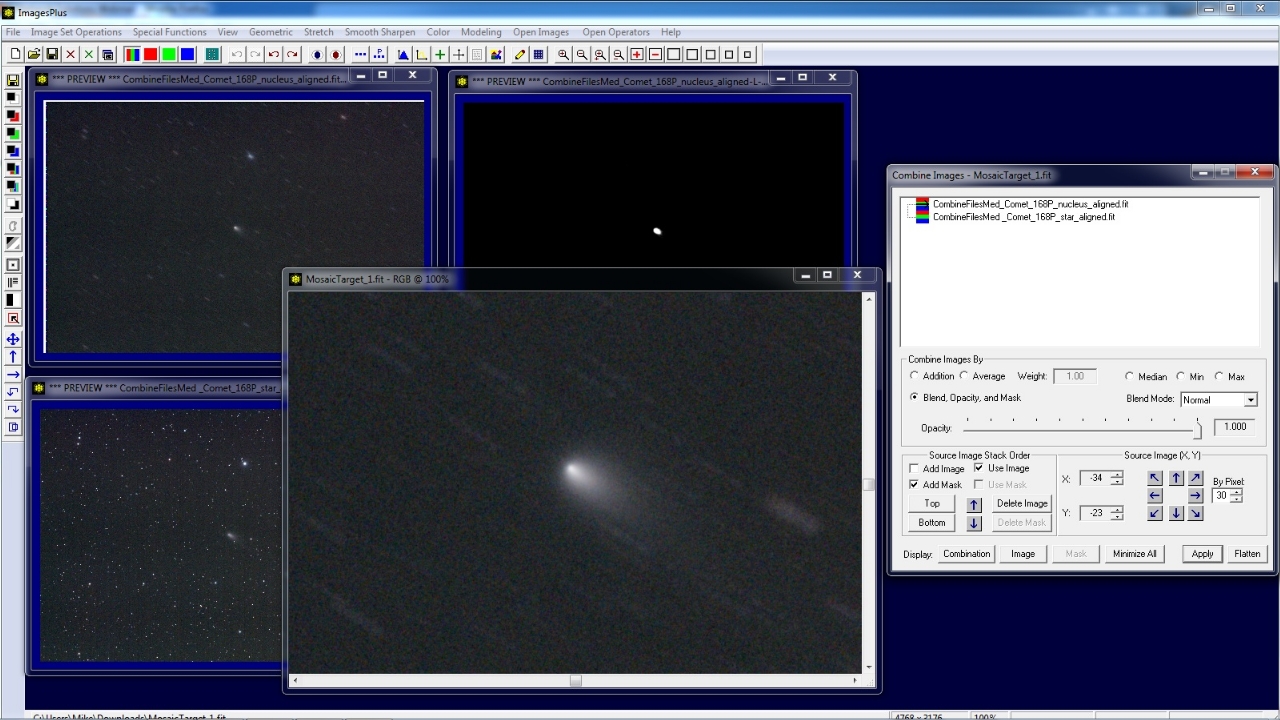 |
The mask blends the comet from the top layer with the stars from the bottom layer.
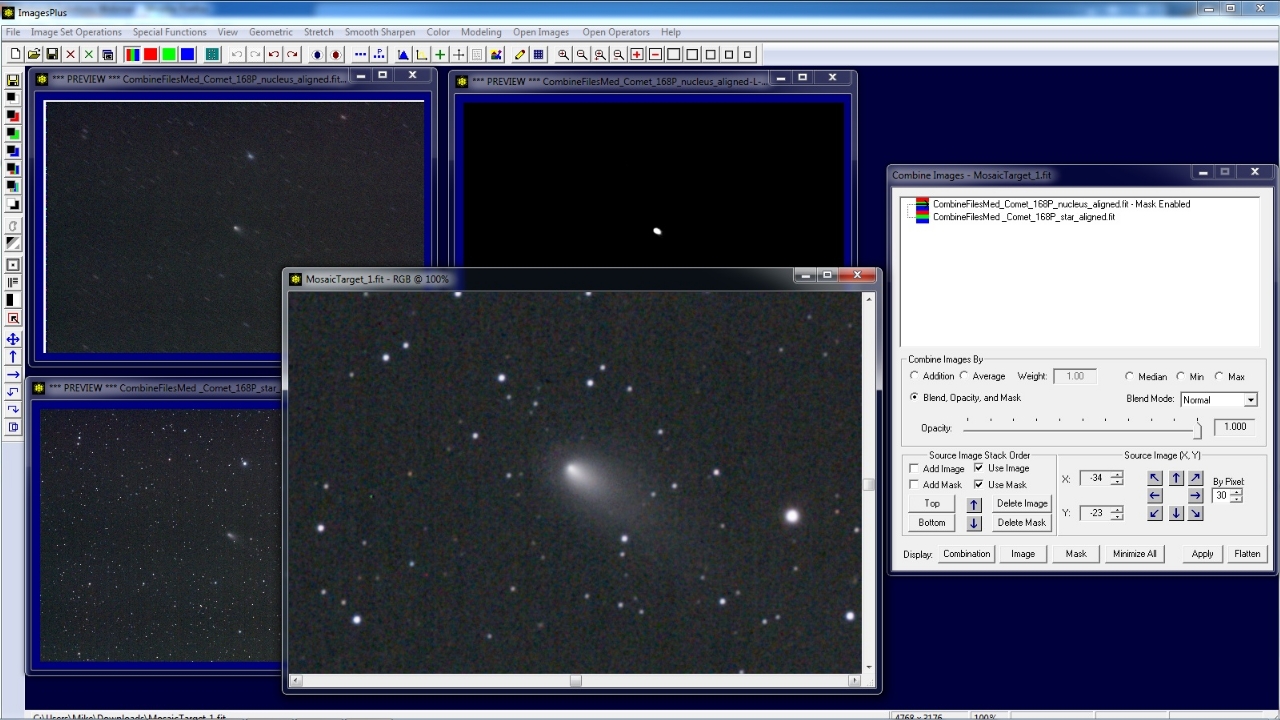 |
Comet as it appears in star aligned image on left. Combination image on right with fixed stars and comet.
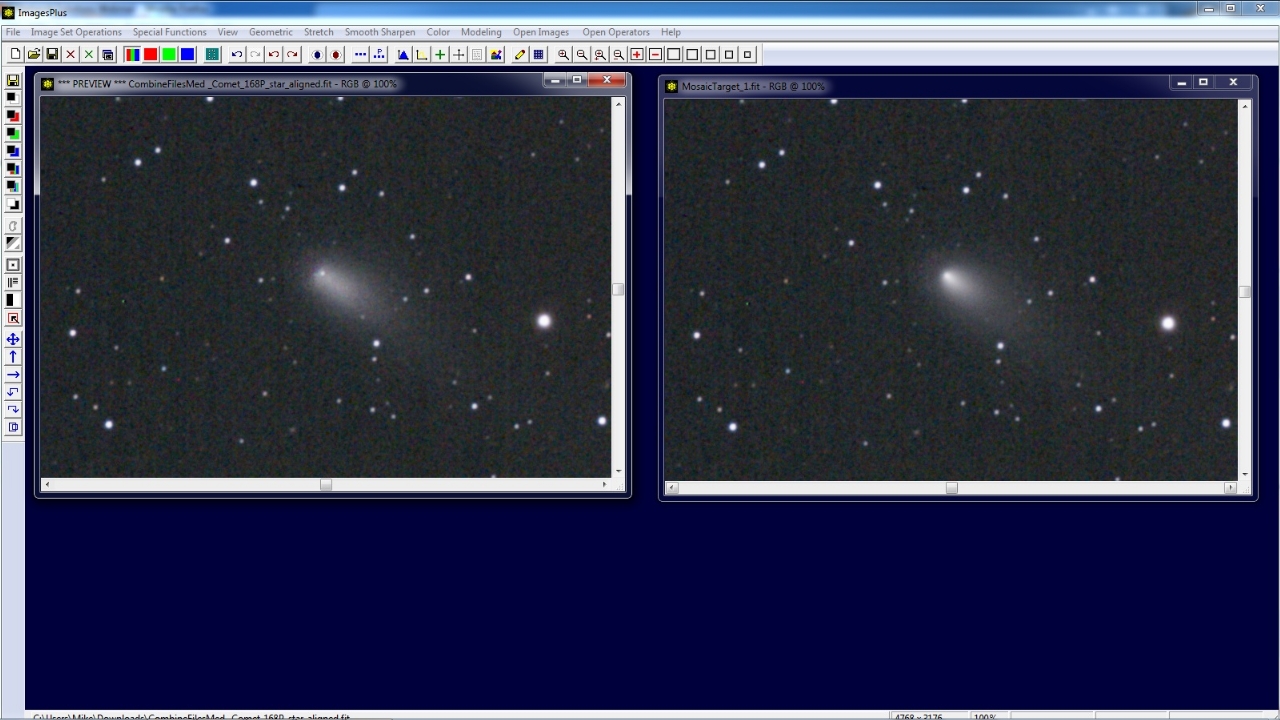 |
Final image with fixed stars and fixed comet.
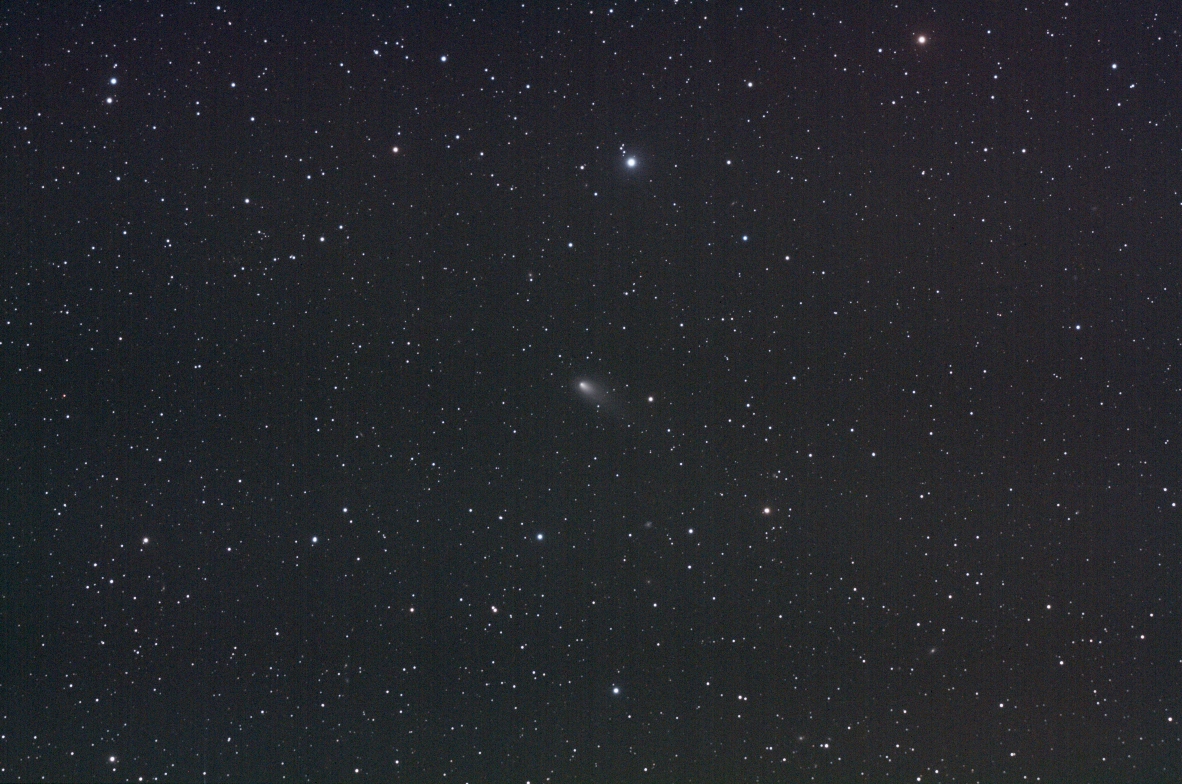 |
Copyright © 2012 MLUnsold Digital Imaging. All Rights Reserved.